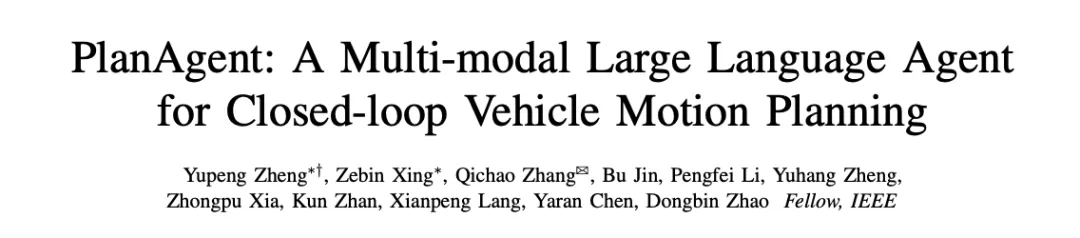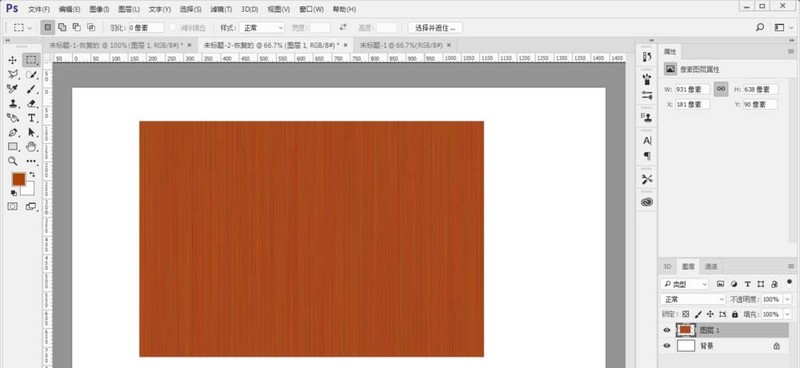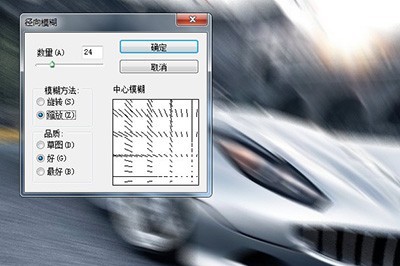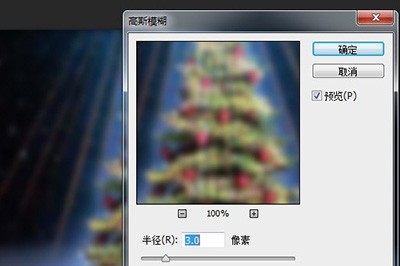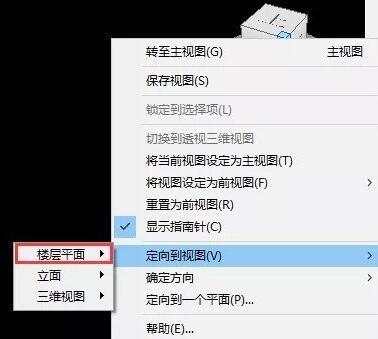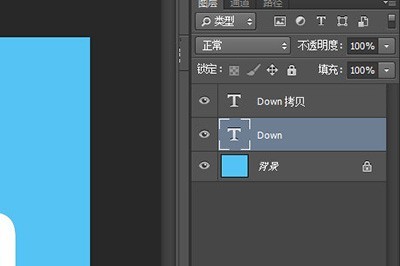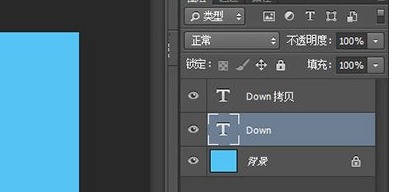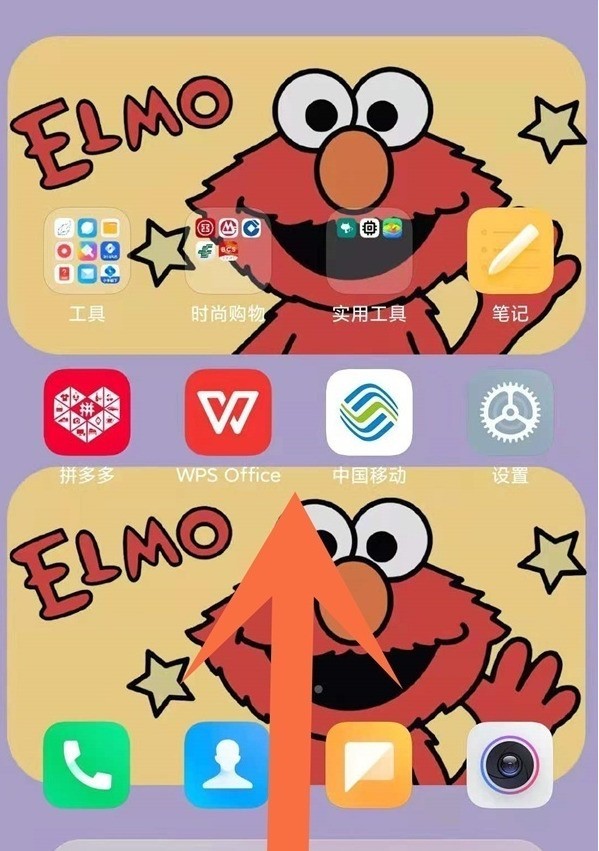Found a total of 10000 related content
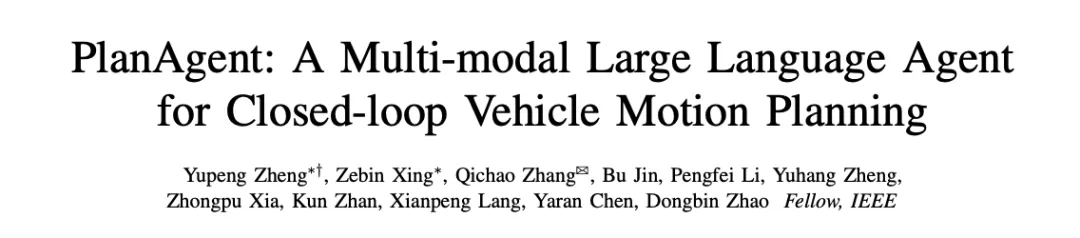
Towards 'Closed Loop' | PlanAgent: New SOTA for closed-loop planning of autonomous driving based on MLLM!
Article Introduction:The deep reinforcement learning team of the Institute of Automation, Chinese Academy of Sciences, together with Li Auto and others, proposed a new closed-loop planning framework for autonomous driving based on the multi-modal large language model MLLM - PlanAgent. This method takes a bird's-eye view of the scene and graph-based text prompts as input, and uses the multi-modal understanding and common sense reasoning capabilities of the multi-modal large language model to perform hierarchical reasoning from scene understanding to the generation of horizontal and vertical movement instructions, and Further generate the instructions required by the planner. The method is tested on the large-scale and challenging nuPlan benchmark, and experiments show that PlanAgent achieves state-of-the-art (SOTA) performance on both regular and long-tail scenarios. Compared with conventional large language model (LLM) methods, PlanAgent
2024-06-08
comment 0
357

Graphics and text methods for creating a car speeding effect using Photoshop
Article Introduction:1. Put the car photo into Photoshop and press CTRL+J to copy a layer. When using blur methods such as filter, blur, and radial blur, select Zoom and drag the center store in the center blur box to the position of the front of your car, which is the direction your car is facing. For example, this car is facing the lower right corner, so drag the center to the lower right corner. 3. Once the entire image is blurred, use a mask on the layer. Then use the black paint brush tool to paint the front and tires of the car. Until the car has a speeding motion blur effect. 4. Process the tire, return to the background layer, use the Elliptical Marquee Tool to select the tire, press CTRL+J to select it individually, use [Radial Blur] again, this time select [Rotate] for [Blur Method] 】, center
2024-04-01
comment 0
995
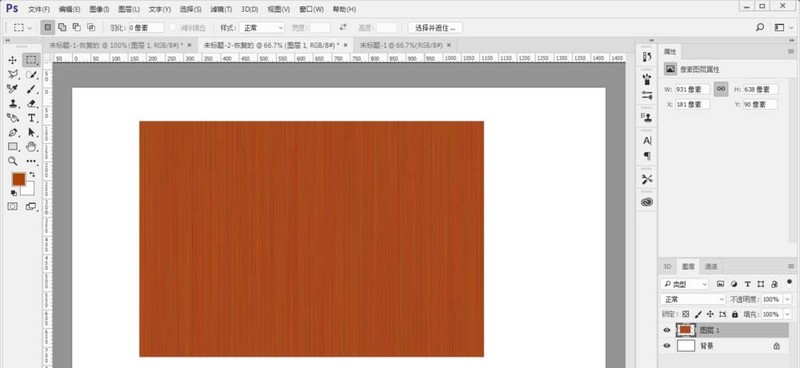
How to make a three-dimensional wooden semi-round table in photoshop
Article Introduction:Create a wood grain effect: Filter-Noise-Add Noise. Filter-Blur-Motion Blur, create an ellipse below as the desktop, fill it with black (the color can be set at will), hide the wood grain, and move the desktop layer up 50px. Select the marquee tool to select the 50px pixel space below to display the wood grain effect. After free transformation with ctrl+t, stretch the wood grain effect to cover the canvas. ctrl+j copy the place selected by the marquee tool and transform the wood grain effect. Make a clipping mask of the desktop layer, select the bar box layer copied below, adjust the curve ctrl+m, and create a folding effect. Select the desktop layer, ctrl+t to bring up the property bar, select perspective, and press as shown in the picture To demonstrate the operation, move the wood grain closer to the middle to form a perspective effect. The final effect is as shown in the figure.
2024-04-17
comment 0
1027
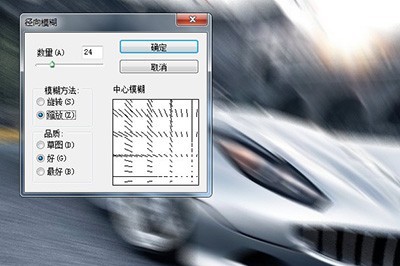
How to create PS car speeding effect_Get radial blur
Article Introduction:1. First put your car photo into PS and press CTRL+J to copy a layer. We use [Filter] [Blur] and [Radial Blur]. In the [Blur Method], select Zoom, and then drag the center store in the center blur box to the position of the front of your car, which is the direction of your car body. For example, our car is facing the lower right corner, so drag the center to the lower right corner. 3. After the entire image is blurred, we use a mask on the layer. Then use the black paint brush tool to paint the front and tires of the car. Until the car has a speeding motion blur effect. 4. Next process the tires, return to the background layer, use the Elliptical Marquee Tool to select the tires, press CTRL+J to select them individually, use [Radial Blur] again, this time [Model]
2024-06-09
comment 0
448

How to create a crystal ball effect in Photoshop
Article Introduction:1. Put the photo into Photoshop and use CTLR+J to copy two layers: [Layer 1] and [Layer 1 Copy] 2. Use [Filter]-[Blur]- on [Layer 1] [Gaussian Blur]. 3. Use the [Elliptical Marquee Tool] on [Layer 1 Copy] to select the part of your photo that you want to enter the crystal ball. After selection, CTRL+SHIF+I performs inverse selection. Then DEL deletes. Invert again to return to the circular marquee. 4. Use [Filter]-[Distort]-[Spherize] on [Layer 1 Copy]. 5. Then [Select]-[Modify]-[Shrink Selection], the shrinkage amount is recommended to be 30. 6. Finally use [Layer Style]-[Inner Glow], set the opacity to 58, the blocking to 3, and the size to 4
2024-04-01
comment 0
1087

How to rotate and hide Revit section box
Article Introduction:First, let’s take a look at the model, enter [3D View], check [Scope: Section Box] in the properties panel, and then a section box will appear in the 3D model. Entering the upper elevation view, you can clearly see that the section box is inconsistent with the model range to be intercepted. What should I do? Click the section box to activate the section box. At this time, in addition to the drag handles in 6 directions in the active state, the section box also has a rotation symbol at the corner point. (Enter the upper elevation view to facilitate control of the rotation direction) This rotation symbol is the key point! ! Drag the mouse to the appropriate position. The section frame is now rotated. You can also click and select the section box and use the [Rotate] command of the modification panel. It is also OK. Finally, drag the handles in the 6 directions to adjust the range of the section.
2024-04-25
comment 0
474
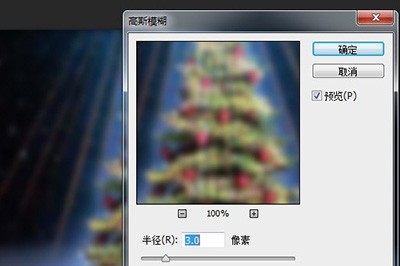
How to create a crystal ball effect in PS_One filter and a few steps
Article Introduction:1. Put your photo into PS and use CTLR+J to copy two layers: [Layer 1] and [Layer 1 Copy] 2. Use [Filter]-[Blur] on [Layer 1] ]-[Gaussian Blur] 3. Use the [Elliptical Marquee Tool] on [Layer 1 Copy] to select the part of your photo that you want to enter the crystal ball. After selecting, CTRL+SHIF+I performs inverse selection. Then DEL deletes. Invert again to return to the circular marquee. 4. Use [Filter]-[Distort]-[Spherize] on [Layer 1 Copy]. 5. Then [Select]-[Modify]-[Shrink Selection], the shrinkage amount is recommended to be 306. Finally, use [Layer Style]-[Inner Glow], set the opacity to 58, blocking to 3, and size to 46 pixels. go through
2024-06-06
comment 0
795
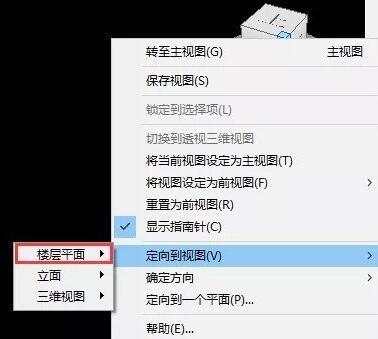
Detailed steps to display specific 3D floors in Revit
Article Introduction:First, right-click on the ViewCube and then click [Orient to View] - [Floor Plan] - [Structural Plane: Structure F5] so that the five-story 3D model is divided. If you want to restore the overall three-dimensional graphics, just uncheck the [Section Box] in the [Properties] box.
2024-06-01
comment 0
945

How to create iteration effect in PS_A few steps to get it done
Article Introduction:First, open your photo in PS. At this time, the photo will be automatically converted into a background layer. Double-click on the background layer to copy it and create a new layer to layer 0. Then use various selection tools such as pen or marquee tools to select the content of your photo. After selecting, press CTRL+J to select the selected content and create a new [Layer 1]. Then we copy the original photo layer 0 into a new layer as [Layer 0 Copy], drag and drop it above layer 1, right-click and select [Create Clipping Mask] in the menu. Then we use CTLR+T to enter adjustment mode and press the center to shrink the image. Finally, we duplicate the layer again, use edit mode again to reduce the image, and the iterative effect is complete!
2024-06-10
comment 0
760

How to create a rain effect in Photoshop
Article Introduction:Import the photo into PS, press CTRL+J to copy and create a new layer. Then create a new layer above the layer. This layer is the layer that will create the rain effect. Press Shift+F5 on the new layer to fill the interface with pure black. Click on the upper filter on the layer to perform filter operations: Filter A: [Noise]-[Add Noise]; select 10-15 for the quantity, the larger it means the heavier the rain; select [Gaussian Distribution] for the distribution; check Select [Monochrome] Filter B: [Blur]-[Motion Blur]; the angle is 45-90, which represents the direction and angle of rain falling; the distance is 10-50, which represents the density of raindrops. After making adjustments, click OK. And set the layer blending mode to [Lighten] to filter out the black background. Ruofa
2024-04-17
comment 0
608

How to make PS rain effect_Filter effect is done
Article Introduction:1. First import your photos into PS, press CTRL+J to copy and create a new layer. Then create a new layer above the layer. This layer is the layer for the rain effect. 2. Press Shift+F5 on the new layer to fill the interface with pure black. 3. Then click on the upper filter on the layer to perform the filter operation: Filter A: [Noise]-[Add Noise]; select 10-15 for the quantity, the larger it means the heavier the rain; select the distribution as [Gaussian distribution] ]; Check [Monochrome] Filter B: [Blur] - [Motion Blur]; the angle is 45-90, which represents the direction and angle of rain falling; the distance is 10-50, which represents the density of raindrops. 3. After making adjustments, click OK. and set the layer blending mode to
2024-06-12
comment 0
338

Where to open the panoramic map on Amap_Share how to open the satellite map on Amap
Article Introduction:Amap can provide users with a lot of convenience in their daily travels. Many people use Amap to navigate when they go out. It also provides different navigation modes to choose from. So how to turn on the panoramic mode? Let’s take a look below! Share how to open the Amap satellite map. First, start the Amap application. After entering the homepage, you can find the message, layer and feedback functions in the upper right corner. Click the [Layer] option. After clicking, a dialog box will pop up, including standard map, satellite map and bus map options. Select [Satellite Map] to open this layer.
2024-03-20
comment 0
1655
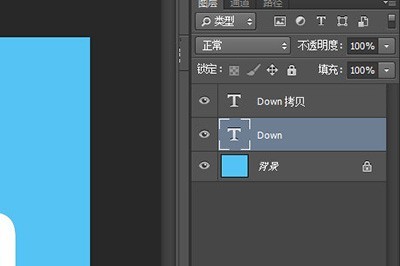
Related tutorials on creating folded fonts in Photoshop
Article Introduction:1. You need to type the words you want to write on the canvas. It is recommended to use bold words such as boldface. 2. Duplicate a layer and change the color of the text below to black. 3. Right-click the text layer copied above and select [Rasterize Text]. 4. Next is the key step. Use the marquee tool to select half of a single letter, and then use CTRL+T to enter the free transformation state. 6. Finally, we hold down the CTRL key, click on the small box in the middle and drag it up, so that the folding effect comes out. 7. Then perform the same operation on other letter words, and finally get the effect of folding words.
2024-04-01
comment 0
740

Common challenges and solutions for integrating Java frameworks and front-end frameworks
Article Introduction:Common challenges in integrating Java back-end frameworks with front-end frameworks include: Cross-domain request issues: Solution: Use CORS middleware or add CORS headers. View Template Integration: Solution: Use a front-end framework adapter or serverless function to handle HTML rendering. Data format conversion: Solution: Use a common data model or middle layer for conversion. Event handling: Solution: Use event bus or WebSockets for cross-frame event communication. State Management: Solution: Use a single state management system to share state across frameworks.
2024-06-05
comment 0
385
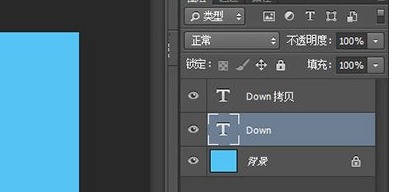
How to fold fonts in half in PS
Article Introduction:1. First, you need to type the words you want to write on the canvas. It is recommended to use bold words such as boldface. 2. Then copy another layer and change the color of the text below to black. 3. Then we right-click the text layer copied above and select [Rasterize Text]. 4. Next is the key step. We use the marquee tool to select half of a single letter, and then use CTRL+T to enter the free transformation state. 6. Finally, we hold down the CTRL key, click on the small box in the middle and drag it up, so that the folding effect comes out. 7. Then we operate on other letter words in the same way, and finally get the effect of folding words.
2024-04-01
comment 0
561

How to use AE to create stage lights
Article Introduction:1. Import the material, create a new composition, and drag the material to the composition. 2. Create a new solid layer (move the solid layer downward to prevent overlap when doing the rotation animation in the next step). After selecting the color, use the pen tool to draw the general shape of the light. Press the F key to add an appropriate feathering effect and adjust the overlay mode. Make it more like a light. 3. Select the center point moving tool and move the center point of the solid layer with the mask drawn to the middle and lower part of the mask. 4. Make a key frame animation for the rotation of the solid layer with the mask drawn on it, so that the light swings left and right, and can also change in intensity. Open their three-dimensional layers and adjust the positional relationship between the two layers in the two views, so as to simulate better effects. 5. Finally, copy the simulated light to one layer and adjust the keyframes so that
2024-04-07
comment 0
979

Detailed steps for adding stars to the night sky using Photoshop
Article Introduction:1. Import the photo into Photoshop, create a new layer 1, and press ALT+DEL to quickly fill it with black. 2. Add [Filter]-[Noise]-[Add Noise] on layer 1, adjust the amount, and create the original starry sky map. 3. Add [Filter]-[Blur]-[Gaussian Blur] again, and the radius should not exceed 10 pixels. 4. Click [Create New Fill or Adjustment Layer] - [Levels] below the layer, move the black, gray, and white arrows closer to each other and modulate the left side until the black screen appears with the effect of dots of stars. 5. After making adjustments, change the blending mode of layer 1 to [Screen]. The stars in the night sky appeared. 6. Finally, create a mask on layer 1 and use the brush tool to paint other parts except the starry sky.
2024-04-01
comment 0
854
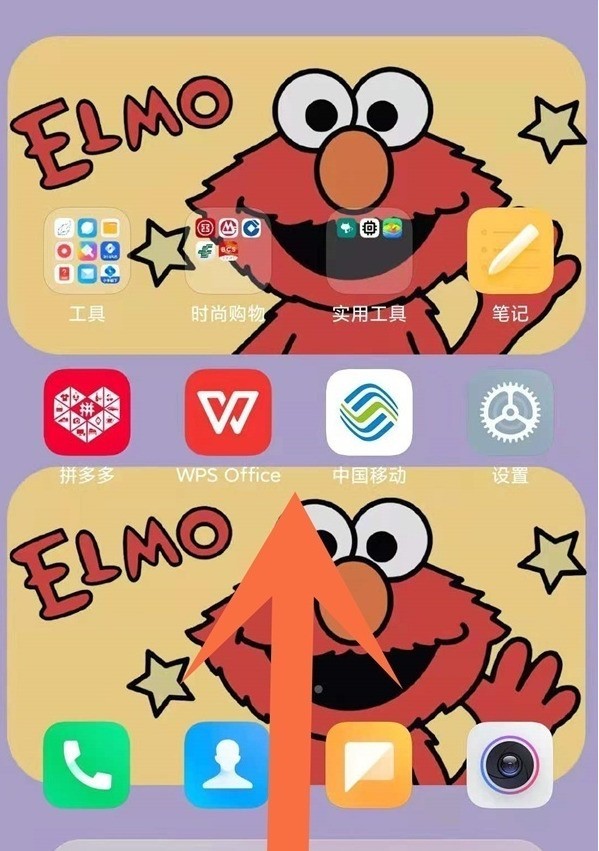
What to do if Redmi K40 consumes too much power_How to turn on Redmi K40 power saving mode
Article Introduction:1. Swipe up from the bottom of the phone and pause for a moment to bring up the multitasking interface. 2. Find a high-power-consuming software and slide your finger left or right to close it. The method to turn on the power saving mode is as follows: 1. Swipe down from the top of the screen to bring up the status bar, and click the super power saving or power saving mode icon. 2. You can also click Power Saving and Battery from the Settings menu to find Power Saving Mode or turn on Super Power Saving.
2024-04-15
comment 0
1050
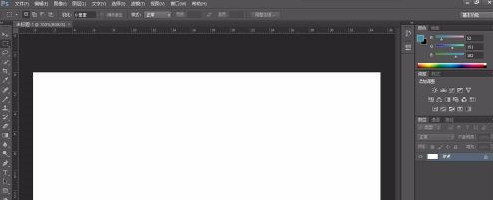
How to create a blue sky and white clouds in the Chinese version of Adobe PhotoShop CS6 - How to create a blue sky and white clouds in the Chinese version of Adobe PhotoShop CS6
Article Introduction:Many users will use the Chinese version of Adobe PhotoShop CS6 software, so do you know how to create blue sky and white clouds in the Chinese version of Adobe PhotoShop CS6? Below, the editor will bring you the method of creating blue sky and white clouds in the Chinese version of Adobe PhotoShop CS6. Interested users, please come and take a look below. . Create a new layer. Set the foreground color and background color, use color gradient, and direction from top to bottom. Create a new layer. Select the menu "Filter > Render > Clouds" and perform the operation twice. Adjust color levels. Duplicate the layer, go to Filter-Style-Extrude. Set the mode of the above two layers to Screen. Execute "Filter>Blur>High-Period Blur" on the copy of layer 1, and the radius value is
2024-03-06
comment 0
1213

Detailed instructions for making coffee latte art with Photoshop
Article Introduction:1. Import a piece of coffee material, import the latte art material into the picture, and adjust the image size. 2. Select the layer of the latte art pattern, click [Create a new fill or adjustment layer] below, select black and white, and cut and paste it to the current layer. 3. Return to the pattern layer and change the blending mode to [Overlay]. In this way, the latte art pattern is integrated into the coffee. But there are remaining white edges around it. 4. Use the layer mask, then use the gradient fill tool, select [Radial Gradient] as the shape, and check [Reverse] next to it. 5. Draw a gradient from inside to outside on the layer. Use the brush tool to erase the remaining white edges around it, and a more realistic coffee latte art effect is ready.
2024-04-01
comment 0
728