
This article will introduce to you how to use pure CSS to achieve mouse click and drag effects to make the interaction more vivid. I hope it will be helpful to everyone!
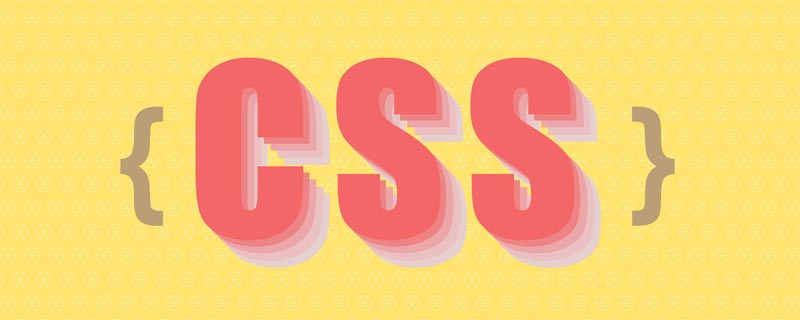
Dragging the mouse to move elements is a slightly complicated interaction.
In this article, we will break the rules and introduce to you a super powerful mouse click and drag effect that can be achieved using only pure CSS. [Recommended learning: css video tutorial]
In this previous article--Incredible pure CSS implementation of mouse following, we introduced a lot of interesting The pure CSS mouse following effect looks like this:

# However, you can see that in the above effect, the movement of the elements is not very smooth. If you understand the above implementation, you will know that it has relatively large limitations.
In this article, we only use CSS to achieve a silky effect of moving elements by clicking and dragging the mouse.
OK, what does it mean? Let’s first look at the simplest schematic diagram to achieve the effect of clicking on an element and being able to drag the element to move:
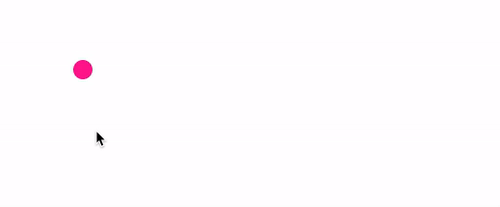
Okay, here we go. You can pause before reading further. Normally, this effect must be achieved with the help of JavaScript. From a performance point of view:
First drag the element, you can move the element arbitrarily
Then place the element and let the element stay somewhere else A place
Think about it, is there a way to move the element ball from point A to point B without using JavaScript? This effect is completely unlike what pure CSS can achieve.
The answer must be yes! The whole process is also very clever. Here we need to use the powerful resize attribute. And, by constructing an ingenious layout, we can solve various problems that may be encountered.
First, we use the resize attribute to implement an element that can be resized.
What is resize? According to MDN -- resize: This CSS property allows you to control the resizability of an element.
The CSS syntax is as follows:
{
/* Keyword values */
resize: none;
resize: both;
resize: horizontal;
resize: vertical;
resize: block;
resize: inline;
}A brief explanation:
: The element cannot be resized by the user
: Allows users to resize elements horizontally and vertically
: Allows users to resize elements horizontally The size of
: allows the user to resize the element in the vertical direction
: according to the writing mode (writing- mode) and direction value (direction), the element displays a mechanism that allows the user to resize the element horizontally or vertically in the block direction (block).
: Depending on the writing-mode (writing-mode) and the direction value (direction), the element displays a mechanism that allows the user to inline the horizontal or Resize an element vertically.
<p>Lorem ipsum dolor sit amet, consectetur adipisicing elit. A aut qui labore rerum placeat similique hic consequatur tempore doloribus aliquid alias, nobis voluptates. Perferendis, voluptate placeat esse soluta deleniti id!</p>
p {
width: 200px;
height: 200px;
resize: horizontal;
overflow: scroll;
}200px
Change width for horizontal draggability. The effect is as follows:
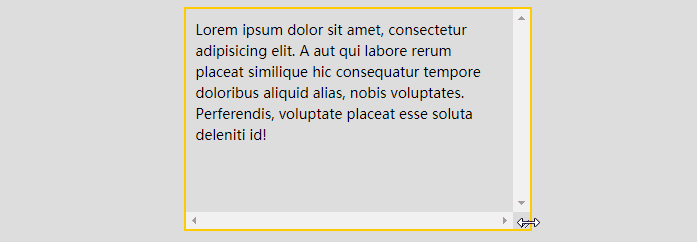
resize 的生效,需要配合 overflow: scroll,当然,准确的说法是,overflow 不是 visible,或者可以直接作用于替换元素譬如图像、<video></video> 及 <iframe></iframe>、<textarea></textarea> 等resize 的 horizontal、vertical、both 来设置横向拖动、纵向拖动、横向纵向皆可拖动。max-width、min-width、max-height、min-height 限制可拖拽改变的一个范围这里,如果你的对 resize 还有所疑惑,或者想了解更多 resize 的有趣用法,可以看看我的这篇文章:CSS 奇思妙想 | 使用 resize 实现强大的图片拖拽切换预览功能。
OK,接下来,我们将 resize 实际运用到我们本文的例子中去,首先,我们先简单实现一个 DIV:
<div></div>
.g-resize {
width: 100px;
height: 100px;
border: 1px solid deeppink;
}如下,非常普通,没有什么特别的:

但是,通过给这个元素加上 resize: both 以及 overflow: scroll,此时,这个元素的大小就通过元素右下角的 ICON 进行拖动改变。
简单修改下我们的 CSS 代码:
.g-resize {
width: 100px;
height: 100px;
border: 1px solid deeppink;
resize: both;
overflow: scroll;
}这样,我们就得到了一个灵活可以拖动的元素:
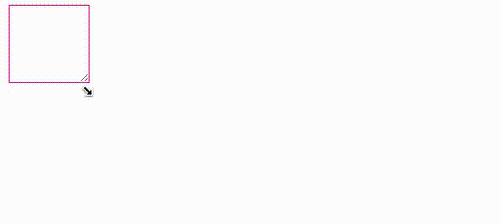
是的,我们的整个效果,就需要借助这个特性进行实现。
在此基础上,我们可以尝试将一个元素定位到上面这个可拖动放大缩小的元素的右下角,看着能不能实现上述的效果。
简单加一点代码:
<div></div>
.g-resize {
position: relative;
width: 20px;
height: 20px;
resize: both;
overflow: scroll;
}
.g-resize::before {
content: "";
position: absolute;
bottom: 0;
right: 0;
width: 20px;
height: 20px;
border-radius: 50%;
background: deeppink;
}我们利用元素的伪元素实现了一个小球,放置在容器的右下角看看效果:
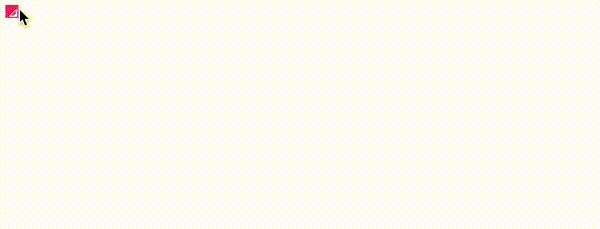
如果我们再把整个设置了 resize: both 的边框隐藏呢?那么效果就会是这样:
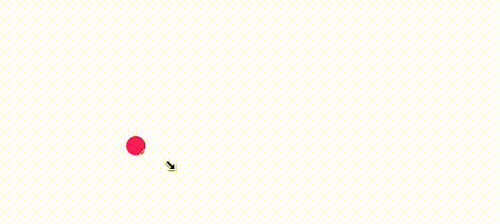
Wow,整个效果已经非常的接近了!只是,认真看的话,能够看到一些瑕疵,就是还是能够看到设置了 resize 的元素的这个 ICON:
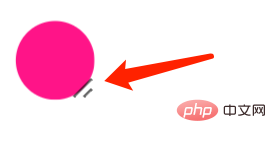
这个也好解决,在 Chrome 中,我们可以通过另外一个伪元素 ::-webkit-resizer ,设置这个 ICON 的隐藏。
根据 MDN - ::-webkit-resizer,它属于整体的滚动条伪类样式家族中的一员。
其中 ::-webkit-resizer 可以控制出现在某些元素底角的可拖动调整大小的滑块的样式。
所以,这里我就利用这个伪类:
.g-resize {
position: relative;
width: 20px;
height: 20px;
resize: both;
overflow: scroll;
}
.g-resize::before {
content: "";
position: absolute;
bottom: 0;
right: 0;
width: 20px;
height: 20px;
border-radius: 50%;
background: deeppink;
}
.g-resize::-webkit-resizer {
background-color: transparent;
}这样,这里的核心在于利用了 .g-resize::-webkit-resizer 中的 background-color: transparent,将滑块的颜色设置为了透明色。我们就得到了与文章一开始,一模一样的效果:
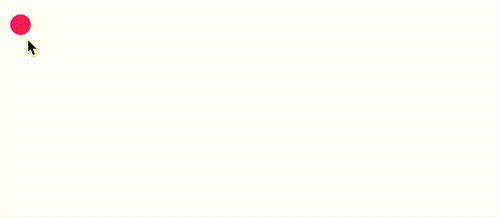
当然,这里有个很致命的问题,如果需要移动的内容,远比设置了 resize 的容器要大,或者其初始位置不在该容器内,超出了的部分因为设置了 overflow: scroll,将无法看到。
因此上述方案存在比较大的缺陷。
举个例子,假设我们需要被拖动的元素不再是一个有这样一个简单的结构:
<div></div>
.g-content {
width: 100px;
height: 100px;
background: black;
pointer-event: none;
&::before {
content: "";
position: absolute;
width: 20px;
height: 20px;
background: yellow;
border-radius: 50%;
}而像是这样,是一个更为复杂的布局内容展示(当然下面展示的也比较简单,实际中可以想象成任意复杂结构内容):

如果将这个结构,扔到上面的 g-resize 中:
<div></div>
那么就会因为设置了 overflow: scroll 的原因,将完全看不到,只剩下一小块:

为了解决这个问题,我们得修改原本的 DOM 结构,另辟蹊径。
方法有很多,譬如可以利用 Grid 布局的一些特性。当然,这里我们只需要巧妙的加多一层,就可以完全解决这个问题。
我们来实现这样一个布局:
<div></div> <div></div>
解释一下上述代码,其中:
g-container 设置为绝对定位加上 display: inline-block,这样其盒子大小就可以由内部正常流式布局盒子的大小撑开
g-resize 设置为 position: relative 并且设置 resize,负责提供一个可拖动大小元素,在这个元素的变化过程中,就能动态改变父容器的高宽
g-content 实际内容盒子,通过 position: absolute 定位到容器的右下角即可
看看完整的 CSS 代码:
.g-container {
position: absolute;
display: inline-block;
}
.g-resize {
content: "";
position: relative;
width: 20px;
height: 20px;
border-radius: 50%;
resize: both;
overflow: scroll;
z-index: 1;
}
.g-content {
position: absolute;
bottom: -80px;
right: -80px;
width: 100px;
height: 100px;
background: black;
pointer-event: none;
&::before {
content: "";
position: absolute;
width: 20px;
height: 20px;
background: yellow;
border-radius: 50%;
transition: .3s;
}
}
.g-container:hover .g-content::before {
transform: scale(1.1);
box-shadow: -2px 2px 4px -4px #333, -4px 4px 8px -4px #333;
}
.g-resize::-webkit-resizer {
background-color: transparent;
}下图中,你看到的所有元素,都只是 g-content 呈现出来的元素,整个效果就是这样:
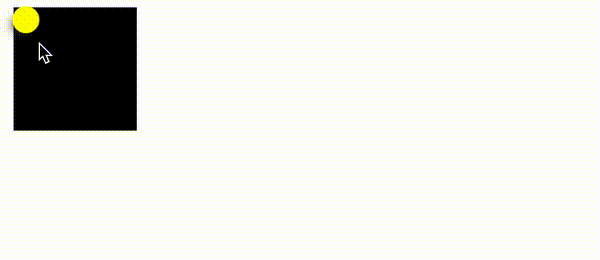
是的,可能你会有所疑惑,下面我用简单不同颜色,标识不同不同的 DOM 结构,方便你去理解。
红色边框表示整个 g-container 的大小
用蓝色矩形表示设置了 g-resize 元素的大小
关掉 ::-webkit-resizer 的透明设置,展示出 resize 框的可拖拽 ICON
.g-container {
border: 3px solid red;
}
.g-resize {
content: "";
background: blue;
resize: both;
overflow: scroll;
}
.g-resize::-webkit-resizer {
// background-color: transparent;
}看看这个图,整个原理基本就比较清晰的浮现了出来:
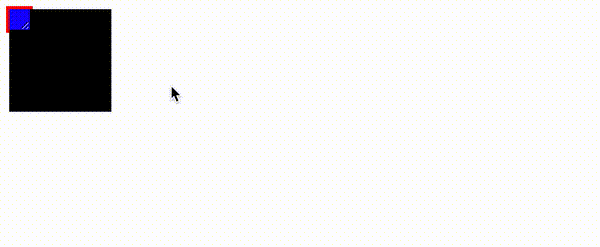
完整的原理代码,你可以戳这里:CodePen Demo -- Pure CSS Auto Drag Demo
OK,用了比较大篇幅对原理进行了描述。下面我们举一个实际的应用场景。使用上述技巧制作的可拖动便签贴。灵感来自 -- scottkellum。
代码也不多,如果你了解了上面的内容,下面的代码将非常好理解:
<div></div>Lorem ipsum dolor sit amet consectetur?
完整的 CSS 代码如下:
body {
position: relative;
padding: 10px;
background: url("背景图");
background-size: cover;
}
.g-container {
position: absolute;
display: inline-block;
}
.g-resize {
content: "";
position: relative;
width: 20px;
height: 20px;
resize: both;
overflow: scroll;
z-index: 1;
}
.g-content {
position: absolute;
bottom: -160px;
right: -180px;
color: rgba(#000, 0.8);
background-image: linear-gradient(
160deg,
rgb(255, 222, 30) 50%,
rgb(255, 250, 80)
);
width: 200px;
height: 180px;
pointer-event: none;
text-align: center;
font-family: "marker felt", "comic sans ms", sans-serif;
font-size: 24px;
line-height: 1.3;
padding: 1em;
box-sizing: border-box;
&:before {
content: "";
position: absolute;
width: 20px;
height: 20px;
top: 0;
left: 0;
border-radius: 50%;
background-image: radial-gradient(
at 60% 30%,
#f99,
red 20%,
rgb(180, 8, 0)
);
background-position: 20% 10%;
cursor: pointer;
pointer-events: none;
transform: scale(0.8);
box-shadow: -5px 10px 3px -8.5px #000, -1px 7px 12px -5px #000;
transition: all 0.3s ease;
transform: scale(0.8);
}
}
.g-container:hover .g-content::before {
transform: scale(0.9);
box-shadow: -5px 10px 6px -8.5px #000, -1px 7px 16px -4px #000;
}
.g-resize::-webkit-resizer {
background-color: transparent;
}我们通过上述的技巧,实现了一个仅仅使用 CSS 实现的自由拖拽的便签贴。我们可以自由的将其拖拽到任意地方。看看效果:
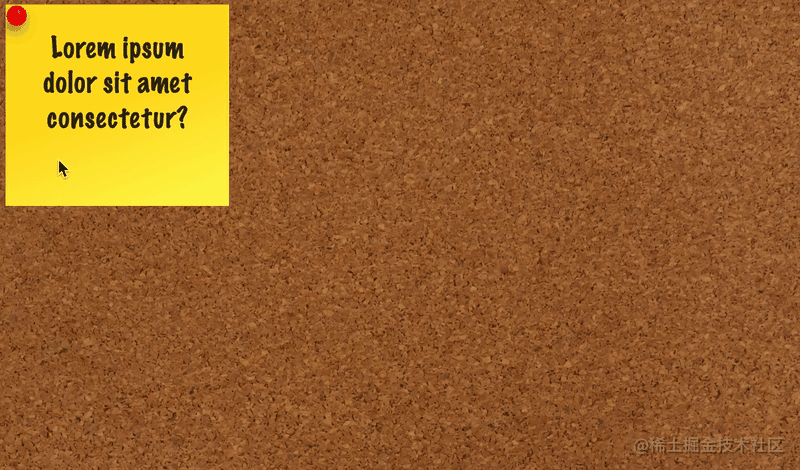
当然,我们可以再配合上另外一个有意思是 HTML 属性 -- contenteditable。
contenteditable 是一个 HTML TAG 的属性,表示元素是否可被用户编辑。如果可以,浏览器会修改元素的部件以允许编辑。
简单修改一下 DOM 结构:
<div></div>Lorem ipsum dolor sit amet consectetur?
此时,元素不仅可以被拖动,甚至可以被重写,感受一下:
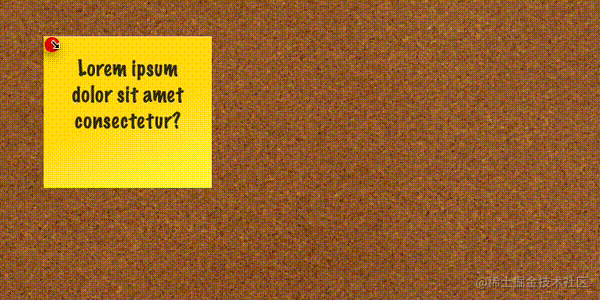
纯 CSS 实现的效果,非常的有意思,完整的代码,你可以戳这里:Pure CSS Auto Drag Demo
基于 resize 这个 CSS 属性,其实还有很多有意思的用法。譬如我之前使用了 Resize 实现了一个图片切换预览的功能:CSS 奇思妙想 | 使用 resize 实现强大的图片拖拽切换预览功能 可以一并看看,相信能碰撞出更多火花。
原文地址:https://www.cnblogs.com/coco1s/p/16774696.html
作者:ChokCoco
(学习视频分享:web前端)
The above is the detailed content of Cleverly use pure CSS to achieve the mouse click and drag effect, making the interaction more vivid!. For more information, please follow other related articles on the PHP Chinese website!