In the previous article "Practical Word Tips Sharing: 4 Ways to Update the Table of Contents", we learned about the method of updating the table of contents in Word. Today we will continue to talk about "Word tables" and share a few overlooked tips for adjusting Word tables. Come and take a look!

In daily work, in addition to text layout, we often come into contact with tables. To make a table beautiful, it is very important to adjust the details. Therefore, the production of tables is often more troublesome than the typesetting of text, and there are many people who waste time and energy on this.
But there are many techniques that can be used to adjust tables. Today I will share with you 3 super practical table beautification techniques. I hope it will be helpful to everyone.
1. Adjust the width of multiple columns at one time
When making a table in Word, the column width and row height often change with the text Automatically adjust based on input. In order to make the table more beautiful, we can unify the width of all columns after completing the table content creation.
Method: Select the table whose column width needs to be adjusted, right-click the mouse, select the "Table Properties" command in the pop-up shortcut menu, and open the "Table Properties" " dialog box, select the "Columns" tab, check the "Specify width" check box, set the column width parameters in the value box, click the "OK" button to see that all column widths in the table are equal.
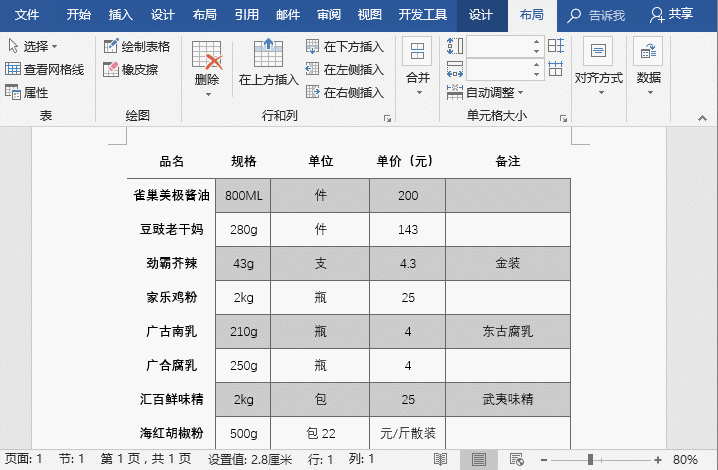
Tips: If you want to change the row height of the table, you can also open the "Table Properties" dialog box and click on the "Rows" tab Set it in the "Specified height" value box.
2. Fine-tune the row height and column width
Use the [Alt] key with the mouse in the table to fine-tune the row height and column width. .
Method: Place the cursor on the column edge of the table. When it changes to a two-way arrow, hold down the [Alt] key and drag left, right, up and down. Use the mouse to adjust row height or column width.
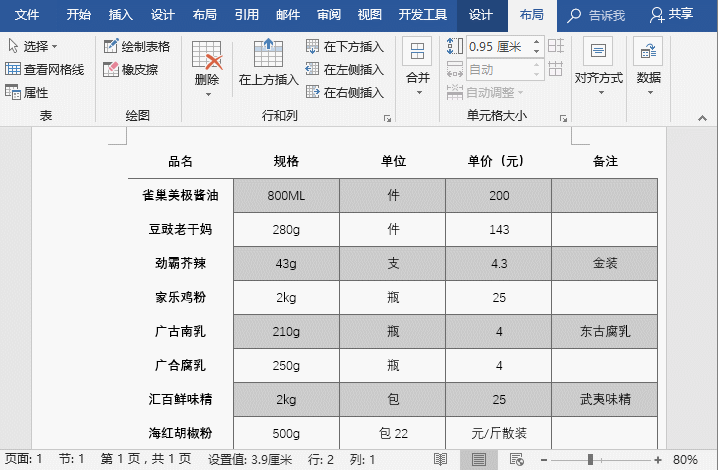
Tips: After selecting a cell in the table, place the cursor on the column edge of the table, when it changes to a double-headed arrow , drag the mouse left and right to adjust the width of the cell.
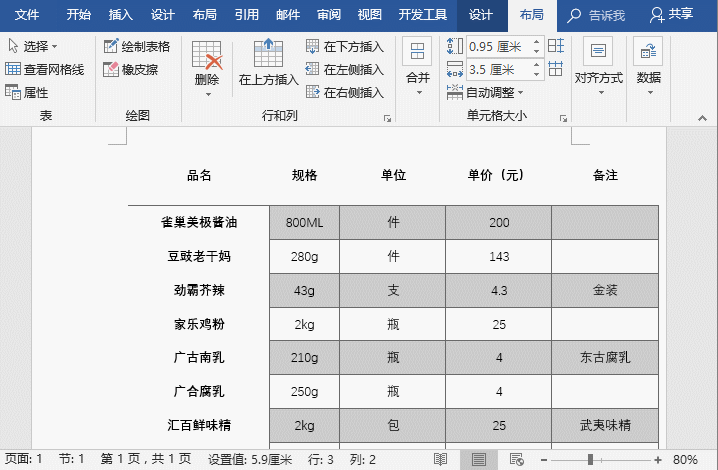
3. The one-time distribution table has equal row height or column width
Except for the above two In addition to adjusting the row height and column width in this way, if you want the row height or column width of the table to be equal, we can quickly set it through "Distribute Rows" and "Distribute Columns".
Method: Select the table that needs to be adjusted, click [Table Tools]-[Layout]-[Cell Size] group, click "Distribute Rows" or The Distribute Columns button distributes row heights or column widths evenly.
Recommended tutorial: "Word Tutorial"
The above is the detailed content of Sharing practical Word skills: 3 super practical table adjustment tips. For more information, please follow other related articles on the PHP Chinese website!
 How to change word background color to white
How to change word background color to white
 How to delete the last blank page in word
How to delete the last blank page in word
 Why can't I delete the last blank page in word?
Why can't I delete the last blank page in word?
 Word single page changes paper orientation
Word single page changes paper orientation
 word to ppt
word to ppt
 Word page number starts from the third page as 1 tutorial
Word page number starts from the third page as 1 tutorial
 Tutorial on merging multiple words into one word
Tutorial on merging multiple words into one word
 word insert table
word insert table