In the previous article "Practical Word Tips Sharing: 3 Super Practical Table Adjustment Tips", we learned about several Word table adjustment tips. Today we are going to talk about adding circles to characters. It’s really awesome. Why not just add a “circle”? Word has so many methods!

When editing long documents or book layout in word, we often use circled and framed characters. Today we continue to share with you the 4-stroke method of adding circles to characters. Some children may say, who can’t answer such a simple question?
Don’t worry, after reading today’s content, you may have a new understanding of the method of circling Word characters...
is correct. It is the method introduced yesterday. You can quickly add it using the circled character function.
It’s very simple. First enter the number, then select the number and click [Start]-[Font]-[Circled Character].
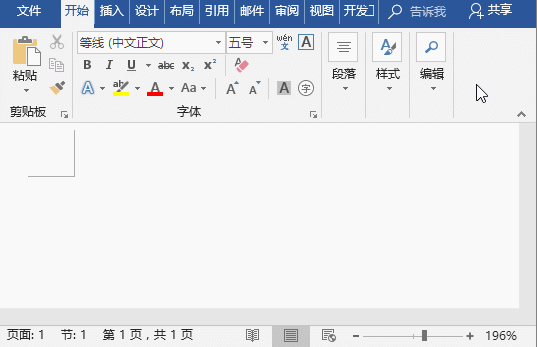
If you only need to apply to the circled characters 1-20 in the document. Well, we can use the "Symbol" function to quickly enter.
circled characters. In most cases, we use them as serial numbers to represent them. hierarchical relationship. Therefore, it is not difficult to understand that the same can be achieved in the form of numbering.
Click the [Insert]-[Symbol]-[Number] button to open the "Numbering" dialog box, enter a value in "Numbering", select the circled numbering style in the "Numbering Type" list box, click Just click the "OK" button.
When we enter articles, we need to use circles Serial numbers are used to arrange the hierarchical relationship between texts.
#When we arrange Chinese test papers, we also use circled serial numbers to arrange answers to multiple-choice questions.
# Let me introduce you to a high-powered technique - using numbers to quickly create circled characters.

What is this operation? Do you understand it? Anyway, I was confused before I understood it.

Please continue reading on the children’s shoes that are too cute. The principle is as follows:
It’s actually very simple. Take ① in the above picture as an example: WeJust enter the four numbers "2460" in Word, and then press the [Alt X] shortcut key, and the number will immediately turn into a circled ①.
Similarly, just enter four numbers such as "2461", "2462", "2463", etc., and press the [Alt X] shortcut key to get ②③④.. .....and so on.
Seeing this, I believe many children have already understood it!
But...But, when entering "24610", why doesn't a circled ⑪ appear? Enter exactly according to the logic above, that’s right!

Haha, routines are sometimes unreliable, try the following method!
Just enter the four numbers "246a", and then press the [Alt X] shortcut key to immediately change the circled ⑪. In the same way, just enter four numbers such as "246b", "246c", "246d", etc., and press the [Alt X] shortcut key to get ⑫⑬⑭....and so on.
OK! It’s that simple and there are many methods. Is it difficult to add a “circle”?
Recommended tutorial: "Word Tutorial"
The above is the detailed content of Practical Word skills sharing: 4 ways to circle characters!. For more information, please follow other related articles on the PHP Chinese website!
 How to change word background color to white
How to change word background color to white How to delete the last blank page in word
How to delete the last blank page in word Why can't I delete the last blank page in word?
Why can't I delete the last blank page in word? Word single page changes paper orientation
Word single page changes paper orientation word to ppt
word to ppt Word page number starts from the third page as 1 tutorial
Word page number starts from the third page as 1 tutorial Tutorial on merging multiple words into one word
Tutorial on merging multiple words into one word word insert table
word insert table