In the previous article "Practical Word Tips Sharing: 9 Text Formatting Methods", we learned about 9 classic text formatting techniques. Today we are going to talk about how to set page numbers in Word. It turns out that setting page numbers is so simple!
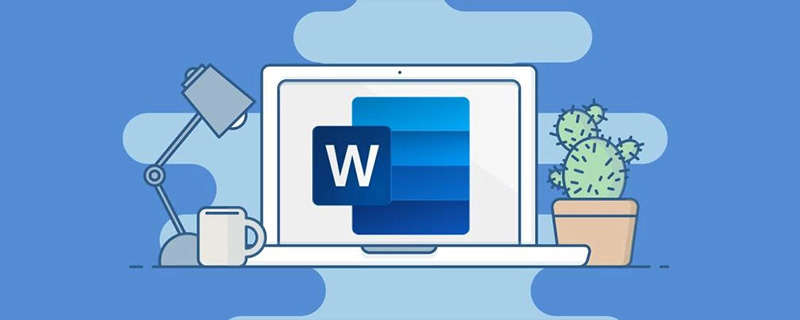
Hi, dear friends, hello everyone!
If you often edit long Word documents, you must have encountered these two problems:
① You don’t want to set page numbers on the document cover page and table of contents page , page numbers only start from the text page.
② When the page number starts from the main text, then the total number of pages is also calculated from the main text (that is, the total number of pages is reduced by one page). How to set it?
How to solve it? Friends who don’t know, let’s take a look at the solution!
Original document:The document has a total of 8 pages (including the table of contents page), and the main text starts from page 2.
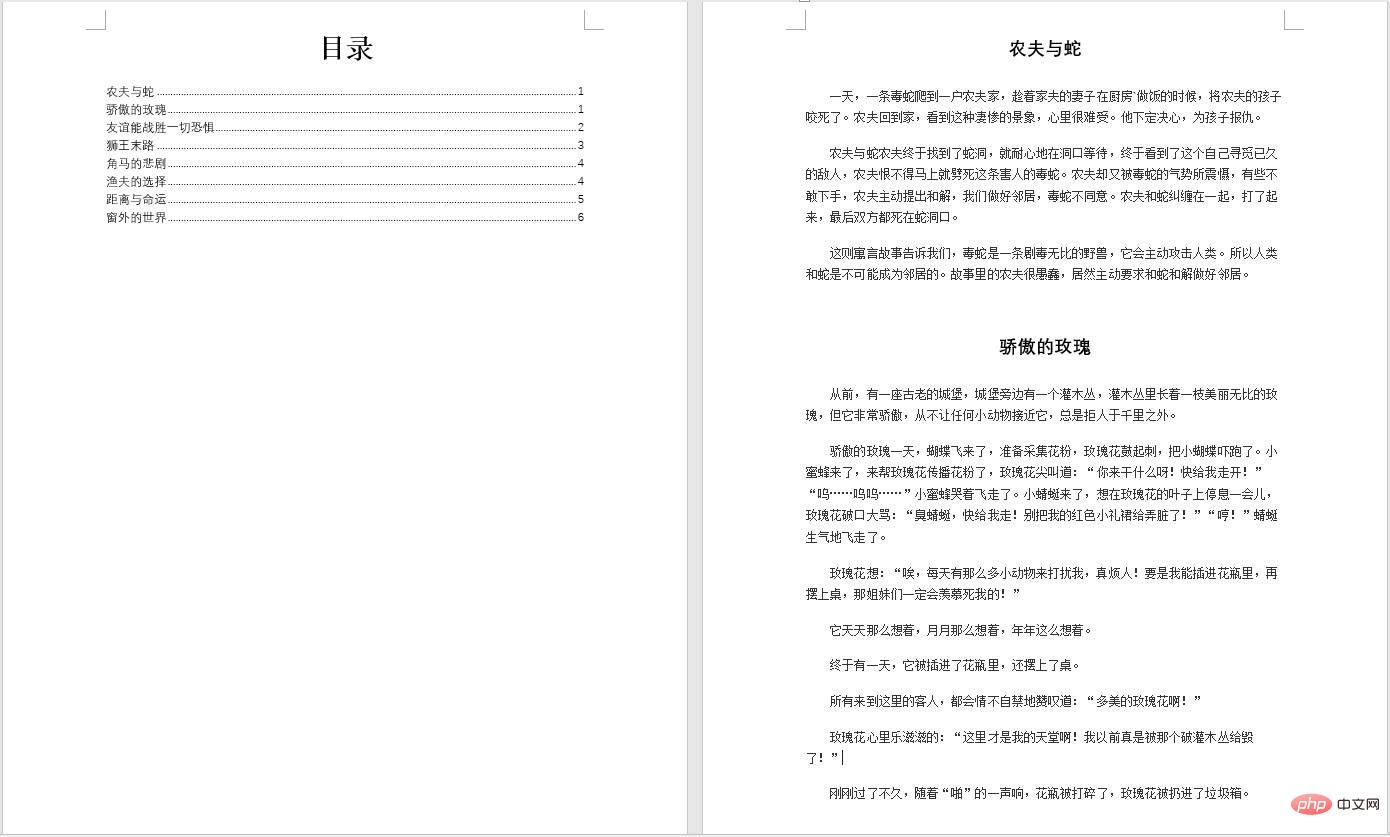
Effect:There is no page number on the home page. The page number starts from the main text, and the total number of pages excluding the home page is 7 pages.
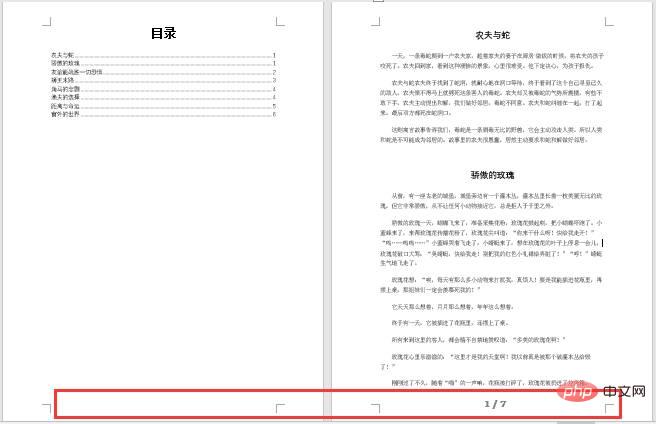
How does it work? Dear readers, please look down:
(1) Add page numbers to each page of the document
Click [Insert] - [Header and Footer] - [Page Number], select "Page Number" - "Bottom of Page" and select your favorite page number style. (Note: The page number can be set at the top of the page or at the bottom of the page, depending on your needs).

(2) Set the page number starting from the second page of the text
In [Header and Footer Tools/Design]-[ Select "Different Home Page" in Options], then the home page page number will automatically disappear.
(3) Set the page number format
Although the page number on the first page disappears, the page number on the second page still displays from the 2nd page Page starts, so how to set it to start from 1?
Enter the header and footer state, click "Page Number" in [Design]-[Header and Footer], select "Set Page Number Format", and set the "Start Page Number" in the dialog box that opens. "0" starts. At this time, the page number of the second page starts from 1.
(4) Modify the total number of pages
Since the directory page does not account for the number of pages, therefore, the total number of pages should be removed One page, only the remaining pages are displayed. For example: the original 1/8 means that the current Word document is page 1 of 8 pages. Except for the first page of the table of contents, it should be displayed as page 1/7. How to solve this problem?
Position the cursor at the bottom of the page number and press the Alt F9 key combination. At this time, the page number will become a piece of code {PAGE} / {NUMPAGES}.
Select the total page number code, and then press Ctrl F9 to insert curly brackets {}. Modify it to {={NUMPAGES}-1}. After the setting is completed, right-click and select Switch Field Code or press the Alt F9 key combination, that is, the page number becomes page 1/7.
#Question supplement: If we want to distinguish the content of different sections in a long document, we need to set multiple separators to divide it into sections. At the same time, the page number is recalculated from each section page, and the corresponding page number needs to be changed. How to solve this problem?
① Position the mouse cursor in front of the first character of the page that needs to be divided into sections, and click [Layout]-[Separator-[Next Page]).
②Enter the header and footer, uncheck "Different Home Page", then click [Design]-[Page Number]-[Set Page Number Format] to set the starting page number value or page number Style etc.
③ Then Alt F9 switches to code editing and changes the code {PAGE}/{NUMPAGES} to {PAGE}/{SECTIONPAGES}. This completes the setting of page numbers after sectioning.
Code explanation:{NUMPAGES}refers toThe total number of pages in the entire document;{SECTIONPAGES}refers tothe total number of pages in the current section.
Regarding the supplement to the above questions, I have told you the operation method here. I will leave you with a small homework. Use your little hands to try whether you have mastered the skills in this article and solved the page number problem?
Recommended tutorial: "Word Tutorial"
The above is the detailed content of Sharing practical Word tips: The ultimate way to set page numbers!. For more information, please follow other related articles on the PHP Chinese website!
 How to change word background color to white
How to change word background color to white How to delete the last blank page in word
How to delete the last blank page in word Why can't I delete the last blank page in word?
Why can't I delete the last blank page in word? Word single page changes paper orientation
Word single page changes paper orientation word to ppt
word to ppt Word page number starts from the third page as 1 tutorial
Word page number starts from the third page as 1 tutorial Tutorial on merging multiple words into one word
Tutorial on merging multiple words into one word word insert table
word insert table