In the previous article "Practical Word Tips Sharing: The ultimate method to set page numbers!", we learned how to set Word page numbers. Today we are going to talk about several tips for setting text spacing in Word. Come and save it and use it!

When editing and typesetting documents, it is very important to adjust text spacing. Appropriate character spacing, line spacing and paragraph spacing can make the layout of the entire article look more beautiful. . Today, we will introduce to you the setting methods for these three different situations.
1. Set character spacing
Character spacing: refers to the spacing between words. There are two setting methods, namely :
Method 1: Use "Adjust Width" to adjust
Select the text that needs to be adjusted, and then click the [Start]-[Paragraph]-[Chinese Layout] button , select Adjust width, and enter the appropriate character spacing.
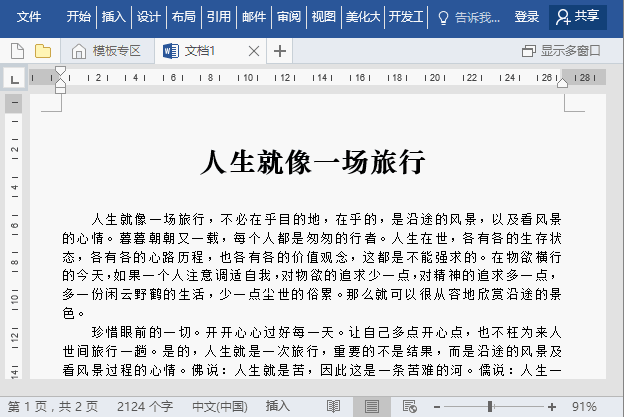
Method 2: Use the "Font" dialog box to adjust
Select the text and click [Start]-[Font] right Click the "Font" dialog box button on the side, select the "Advanced" tab, set the "Spacing" to "Wide" in the "Character Spacing" column, then set the required point size, and then click the "OK" button.
2. Line spacing settings
Line spacing: refers to the distance between lines in a paragraph. There are also two setting methods, which are:
Method 1:Select the paragraph text that needs to be adjusted, and then click the [Start]-[Paragraph]-[Line and Paragraph Spacing] button , select the required line spacing value in the pop-up list.
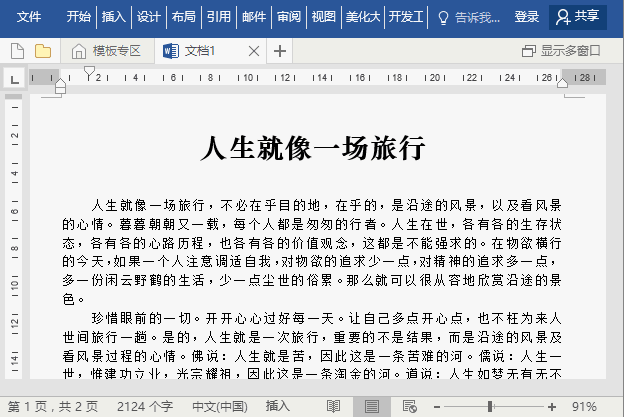
Method 2:Select the paragraph text that needs to be adjusted, right-click and select the "Paragraph" option, open the "Paragraph" dialog box, and select the "Spacing" column Just set the "Line Spacing Value" in the box and click the "OK" button.
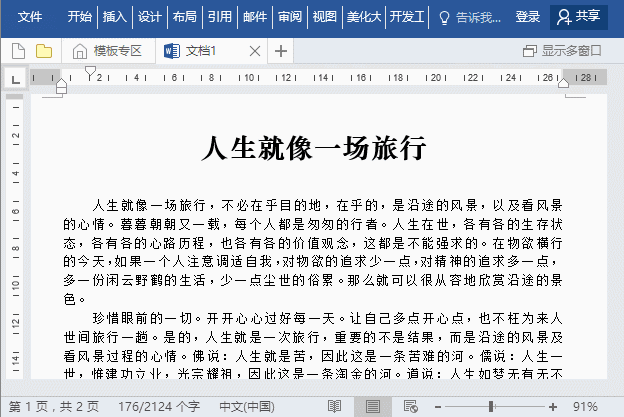
Tips:Directly press [Ctrl 1] shortcut key for "single spacing"; [Ctrl 2] for "double spacing"; [ Ctrl 5] is "1.5 times line spacing".
3. Paragraph spacing settings
Paragraph spacing: refers to the distance between a paragraph and other paragraphs, usually divided into paragraph before and after paragraph The latter two. The method is:
Before paragraph:Open the "Paragraph" dialog box, set the "Paragraph value" in the "Spacing" column, and click the "OK" button.
After paragraph:Open the "Paragraph" dialog box, set the "After paragraph value" in the "Spacing" column, and click "OK" " button.
Recommended tutorial: "Word Tutorial"
The above is the detailed content of Practical Word skills sharing: setting character spacing, line spacing and paragraph spacing. For more information, please follow other related articles on the PHP Chinese website!
 How to change word background color to white
How to change word background color to white How to delete the last blank page in word
How to delete the last blank page in word Why can't I delete the last blank page in word?
Why can't I delete the last blank page in word? Word single page changes paper orientation
Word single page changes paper orientation word to ppt
word to ppt Word page number starts from the third page as 1 tutorial
Word page number starts from the third page as 1 tutorial Tutorial on merging multiple words into one word
Tutorial on merging multiple words into one word word insert table
word insert table