
When you first get a new iPhone, the default setting for screen auto-lock will turn off the screen after 30 seconds of inactivity.
This can be troublesome, especially when someone else is using your phone and they have to keep handing it back to you to unlock it.
If you use your iPhone frequently, the screen will stay on. However, some features, like timers, don't count as activity on iPhone, so the screen dims automatically. If you want to know how much time is left, you won't be able to see it unless you adjust your screen settings.
Luckily, you can adjust your iPhone screen timeout so that it lasts longer. Here's how to change screen timeout on your iPhone.
To keep your iPhone screen on longer, you can change the Auto-Lock settings. You can set your iPhone screen to stay on for 30 seconds, minutes, or forever. Setting auto-lock to "Never" will keep your screen awake at all times.
You can change the auto-lock settings to turn off the screen with just a few taps.
1. Open the Settings app on your iPhone.
2. Scroll down and tap Display & Brightness.
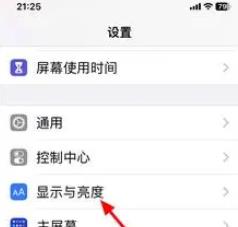
Click "Display & Brightness".
3. In the display and brightness settings, click Auto Lock.
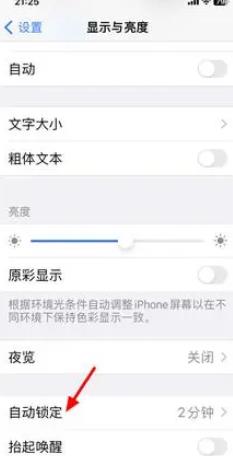
4. Choose how long you want the screen to stay on after you last touched your iPhone. Your options include 30 seconds, one to five minutes, and never. If you select Never, your screen will always remain unlocked and awake unless you manually turn it off by pressing the side button.
Choose how long you want your iPhone to stay awake.
Note: If for some reason the Never option doesn't appear, it might be because your iPhone is managed by your organization, school, or other administrator. In these cases, you will need to contact the administrator for more information.
If you set your iPhone screen to always be on for short-term reasons, remember to change it back to auto-lock when you're done. Leaving your phone on the "Never" setting is a great way to drain your battery quickly and make your apps accessible to anyone who picks up your phone.
The reason Apple adds Auto-Lock on iPhones and other devices is to extend battery life and keep data safe. If you set your screen to always be on, be sure to keep an eye on your phone and charge it regularly. Consider bringing a portable battery pack when you go out.
As an alternative to never, set your phone to a maximum amount of time (five minutes) before automatically locking. This will save you the hassle of constantly unlocking your phone while still preserving battery power.
The above is the detailed content of How to set the Apple screen to stay on, how to keep the iPhone screen always on. For more information, please follow other related articles on the PHP Chinese website!




