
When sharing confidential PDF files, it is very important to ensure that they cannot be accessed without authorization. One effective method is to create password-protected PDF files. The process is very simple and only requires a few steps. In this blog, I will share how to password protect PDF files on Mac.
Password protecting PDF on Apple Mac computers is essential to protect your data from prying eyes. The process is safe and simple for users of all levels of expertise. By password-protecting a PDF file, you can encrypt its contents to ensure they are inaccessible without a password. In this way, even if your PDF file is accidentally leaked, you can ensure that the sensitive information in it will not be easily obtained. Whether you are an individual user or a business user, you should keep the importance of password protection in mind when dealing with PDF files.
So you can share or distribute information with confidence without worrying about data loss or security breaches. This is especially important for businesses and organizations that handle sensitive data, such as customer information and financial records. In addition, they are able to ensure compliance with industry and government data protection and privacy regulations.
You can use different methods to create a password-protected PDF on Mac. Let’s try to understand the gist of the methods you can use to protect PDF on Mac in a few simple steps:
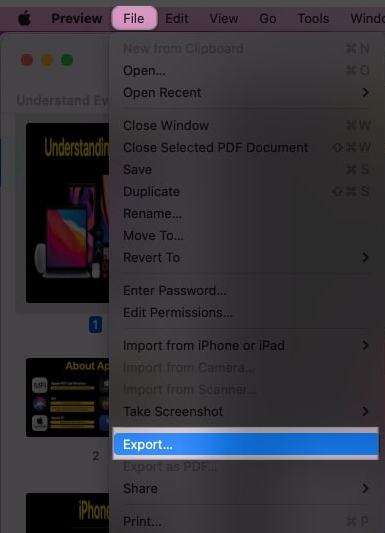 Click "Permissions".
Click "Permissions". 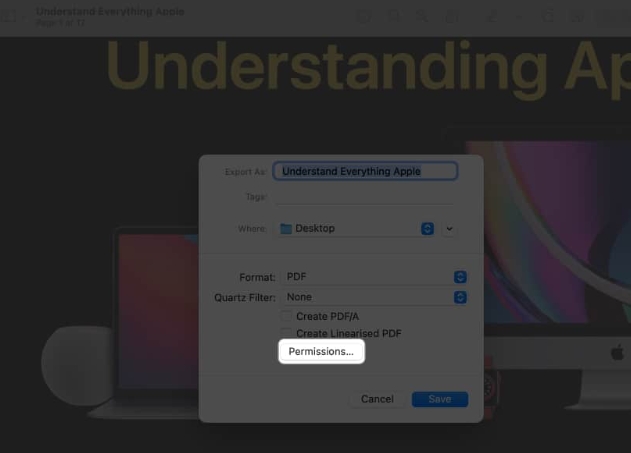 Select the Require password to open document option. Enter the password twice → Set owner password → Click Apply.
Select the Require password to open document option. Enter the password twice → Set owner password → Click Apply. 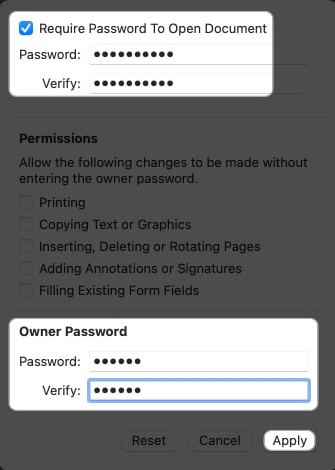 Select Save. Select Replace when prompted.
Select Save. Select Replace when prompted. With this step, the password-protected version of the file replaces the original version.
Overview of Security Options
In addition to locking the PDF, you can enable a number of security permissions to ensure complete control over the document.
Print: Allows users to print documents. Copy text or graphics: You can copy the entire contents of a PDF. Insert, delete or rotate pages: This will make it easier for users to perform corresponding operations on PDFs. Allow comments or signatures: Users can sign or add comments to the PDF. Fill existing form fields: It enables users to fill in specific sections or the entire form in a PDF.When you check the box for a specific permission, the user can perform that action. After making the necessary changes, press Apply → Save → Replace.
Navigate to the file's location from the Finder to find a locked version of the same document.
Overview of Security Options
In addition to locking files, you can add an extra layer of security by turning on a few other options, such as:
Require a password to copy text, images, and other Context: Check this box to prevent recipients from copying the contents of the PDF. Require password to print document: Enable this to prevent anyone from printing the PDF.You must create different passwords for these permissions. After setting the document's security settings, click OK → Save. Now, users can only read PDFs and require a password to copy or print PDF content.
The default system settings for locking PDFs are very simple. However, in addition to the default PDF viewing and editing tools, there are several third-party applications for Mac. These apps come with advanced features and security features.
Format PDF UPDF Shallow PDFNow that you have a clear idea of the different ways to lock a PDF, you might be wondering how to unlock the same PDF. Don’t worry; see our guide to remove password protection from PDF in simple steps. Therefore, you can quickly access file contents and print them.
FAQ
What should I do if I forget the password for a password-protected PDF document?
If you forget the password to encrypt a PDF document, you will not be able to access the contents of the document. Passwords cannot be recovered, so it is crucial to record them in a safe place.
Can I password protect individual pages of a PDF document?
Unfortunately, the Preview application does not have built-in functionality to password-protect individual PDF document pages. You must use a third-party application or online tool to do this.
Log out!
Password protecting PDF on Mac is simple and straightforward, keeping sensitive documents safe and preventing malicious users from accessing them. With the above steps, you can create password-protected PDFs in just a few clicks.
The above is the detailed content of How to password protect PDF on Mac. For more information, please follow other related articles on the PHP Chinese website!
 There are several output and input functions in C language
There are several output and input functions in C language
 csv to vcf
csv to vcf
 What are the SEO keyword ranking tools?
What are the SEO keyword ranking tools?
 What does Jingdong plus mean?
What does Jingdong plus mean?
 What are the data collection technologies?
What are the data collection technologies?
 Introduction to xmpp protocol
Introduction to xmpp protocol
 How to set up Douyin to prevent everyone from viewing the work
How to set up Douyin to prevent everyone from viewing the work
 What is the role of kafka consumer group
What is the role of kafka consumer group




