
Word should be the most frequently used tool in office software, but it has not been taken seriously by many people. They think it is simple and easy to learn, but in fact many people have not mastered its basic usage. , so that your work efficiency has not been improved. It takes you an hour to edit the same document, but it only takes a few minutes for an expert.
Therefore, if you want to become a master, don’t miss these super practical tips for Word that I will share with you today. Although they look inconspicuous, they can improve the work efficiency of friends. Without further ado, read on!
1. The calculation artifact hidden in Word
After dealing with Word for so many years, many people think that they are I am a Word expert, but in actual work, when encountering the addition, subtraction, multiplication, and division of large numerical data, how can I quickly calculate the results?
The method is very simple. Just click the "Calculate" button (i.e. the small circle) in the quick access toolbar, then position the mouse cursor on the equal sign and press the Ctrl V key to get the calculation result.
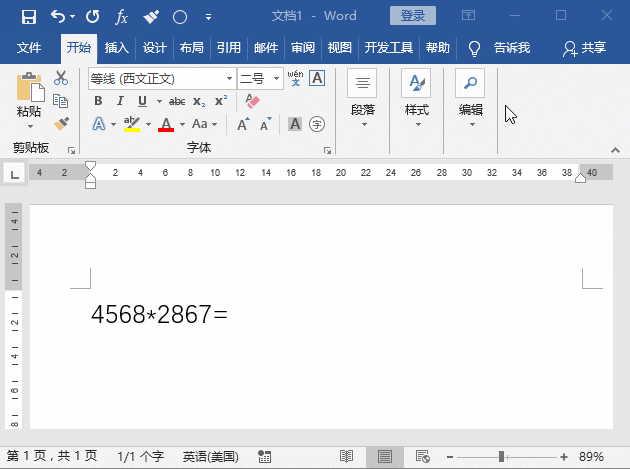
What should you do if the "Calculate" button does not appear in your Word?
Right-click the mouse on the toolbar, select the "Customize Quick Access Toolbar" command in the pop-up menu, open the "Word Options" dialog box, and in the "Select a command from the following location" drop-down list box Select "Commands not in the Ribbon", select the "Calculate" command in the list box below, click the "Add" button, and then click the "OK" button. The "Calculate" button will be displayed in the quick access toolbar. !
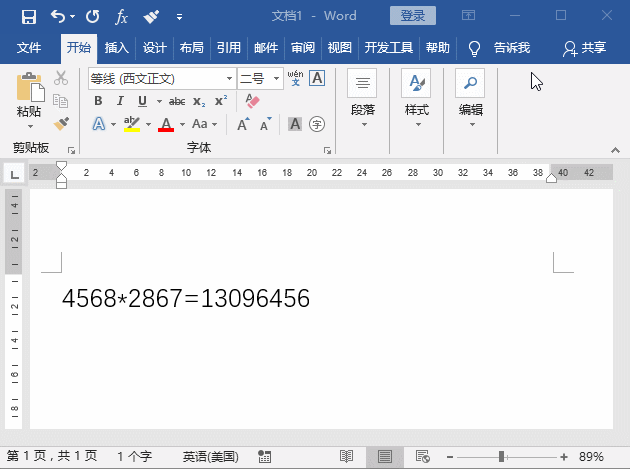
2. The correct way to insert charts in Word
Many times, we insert charts in Word The charts inserted in are all copied from Excel. However, you will find that the format of the directly copied table will change when its size is adjusted.
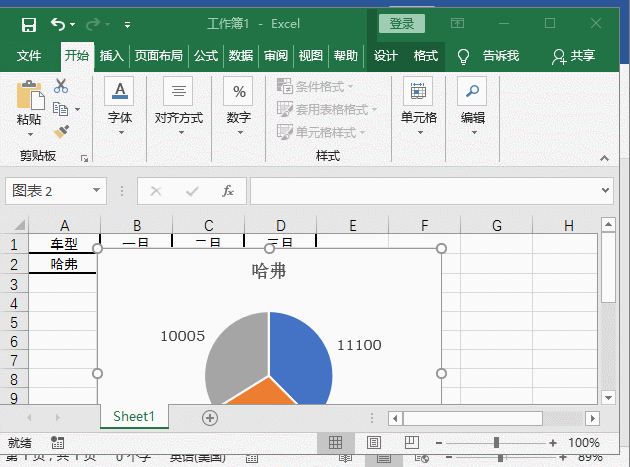
What should we do? In fact, you can copy the chart in Excel, click the [Start]-[Pasteboard]-[Paste] button in Word, select the "Paste Special" command in the pop-up menu, open the "Paste Special" dialog box, and select "Paste Link" radio button, select the "Microsoft Excel Chart Object" option in the list box on the right, and then click the "OK" button. If you adjust the chart size at this time, the above situation will not occur!
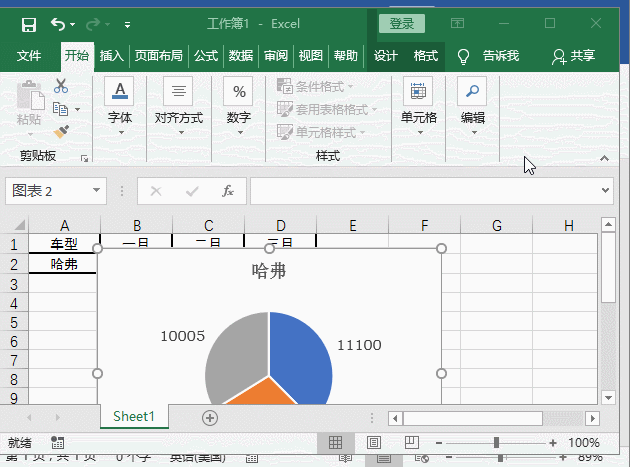
3. Word efficiently cuts text
When editing Word, if you want To cut text at different locations in the document, are you still selecting one by one and then pressing the Ctrl X key to cut?
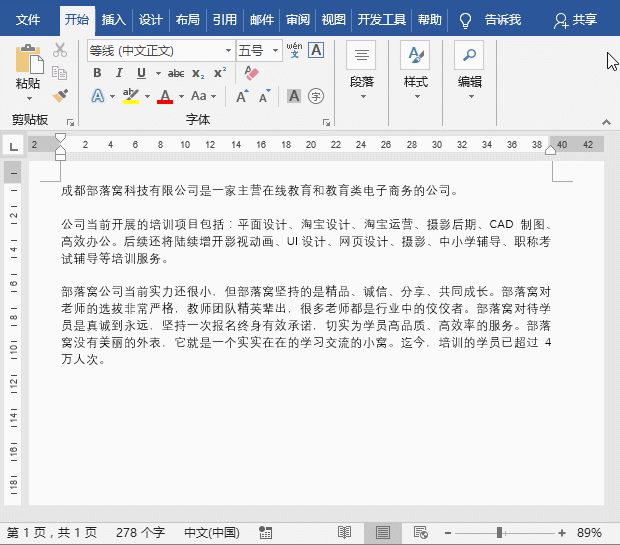
If you do this, then you are OUT. In fact, there is a very efficient cutting method:
Select the text that needs to be cut, then press the Ctrl F3 key, then select another sentence of text, continue to press the Ctrl F3 key..., the same method After copying, press the Ctrl Shfit F3 key to get all the previously cut text at once. Isn’t it very efficient?
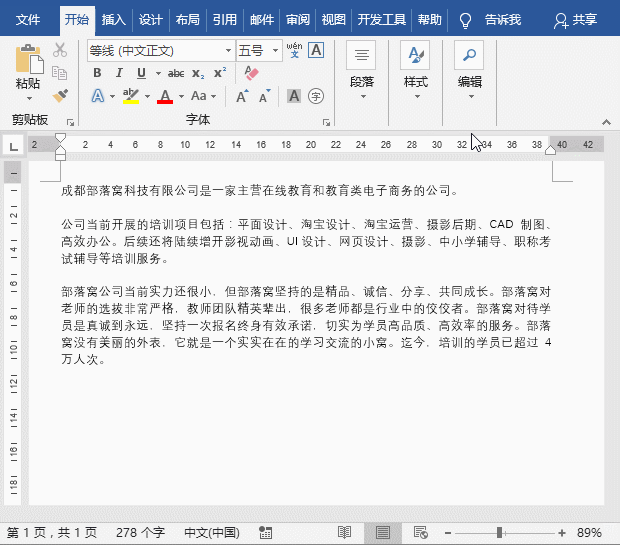
OK, that’s it for today! Hope it helps you. What you see is what others need, please comment and forward it, your encouragement is our motivation to move forward!
Recommended tutorial: "Word Tutorial"
The above is the detailed content of Sharing practical Word skills: 3 skills to improve work efficiency. For more information, please follow other related articles on the PHP Chinese website!
 How to change word background color to white
How to change word background color to white
 How to delete the last blank page in word
How to delete the last blank page in word
 Why can't I delete the last blank page in word?
Why can't I delete the last blank page in word?
 Word single page changes paper orientation
Word single page changes paper orientation
 word to ppt
word to ppt
 Word page number starts from the third page as 1 tutorial
Word page number starts from the third page as 1 tutorial
 Tutorial on merging multiple words into one word
Tutorial on merging multiple words into one word
 word insert table
word insert table