When one day we no longer need to use these default formats and want to restore the original default format of Word, what should we do? The following article will introduce to you two methods to quickly restore the default settings. I hope it will be helpful to you!

I believe you have mastered how to set the default font format and set the default paragraph format in Word (if you don’t know how, go take a look).
However, when one day we no longer need to use these default formats and want to restore the original default format of Word, what should we do?
In fact, it is very simple. We can find the Word template file and delete it to restore it. Therefore, I will share with you two methods to quickly find and delete template files.
Method 1
(1) Select the [File]-[Options] command to open the "Word Options" dialog box. Select the "Advanced" tab and click the "File Locations" button on the right.
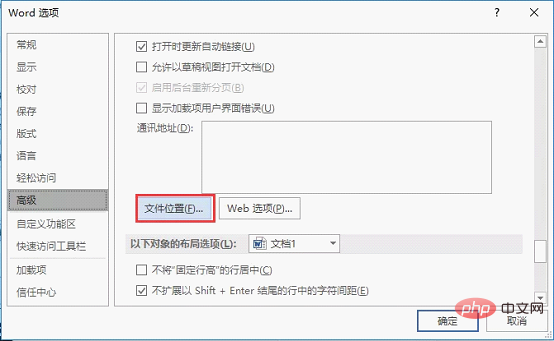
(2) Open the "File Location" dialog box, select the "User Template" option, and then click the "Modify" button.
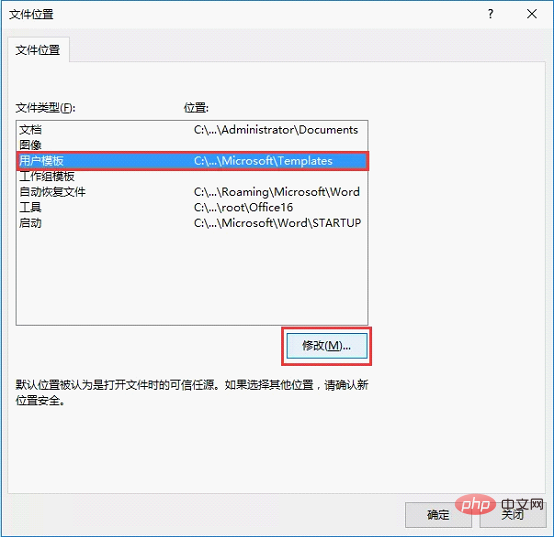
(3) Open the "Modify Location" dialog box, click the mouse in the address bar, and then press the [Ctrl A] key to select all the path text in the address bar. Press the [Ctrl C] key again to copy these paths.
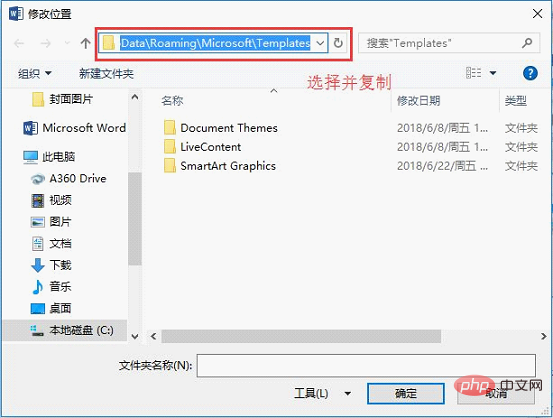
# (4) Open the "Computer" window, paste the path you just copied in the address bar, and press the "Enter" key to quickly enter the location where the Word template is stored. Find and select the "Normal.dotm" file, and press the [Delete] key to delete the file.
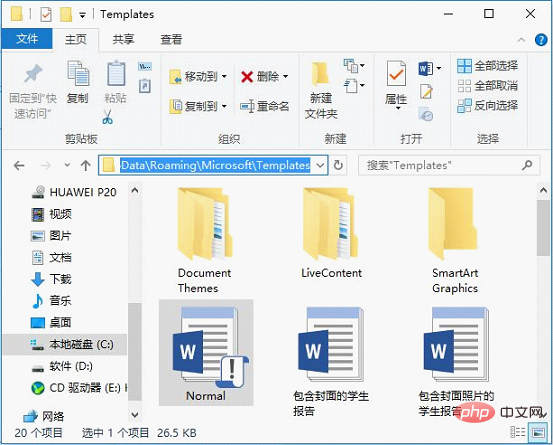
Method 2
In addition, you can also quickly locate and delete the Normal template through the "Word Domain" , the specific operation method is as follows:
(1) Click the [Insert]-[Text]-[Document Parts] button in Word, and select the "Field" command in the pop-up menu.
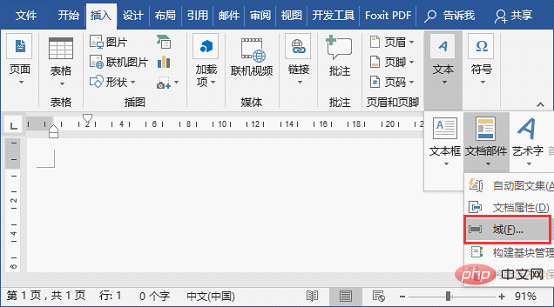
(2) Open the "Domain" dialog box, select "Document Information" in the "Category" drop-down list, and select the "Template" domain in the "Domain Name" list box , then check "Add path to file name" and click the "OK" button.
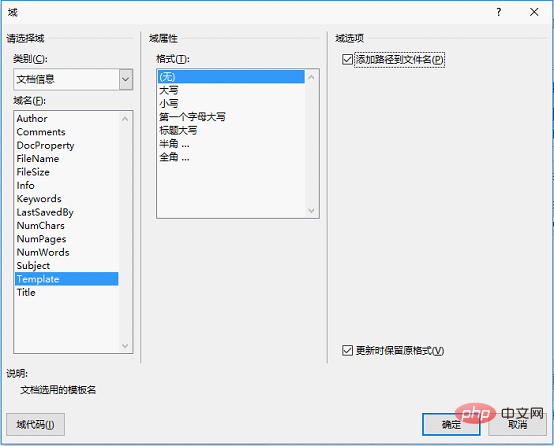
# (3) The path obtained by this domain will be displayed in the Word document. Select and copy the path (Note: Do not select the suffix file name here).
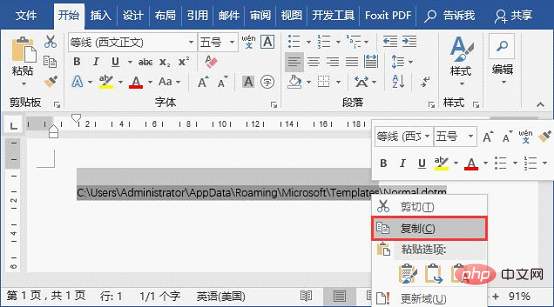
(4) Open the "Computer" window, paste the path you just copied in the address bar, and then press the "Enter" key. You can quickly access the location where the Word template is stored. Find and select the "Normal.dotm" file, and press the [Delete] key to delete the file.
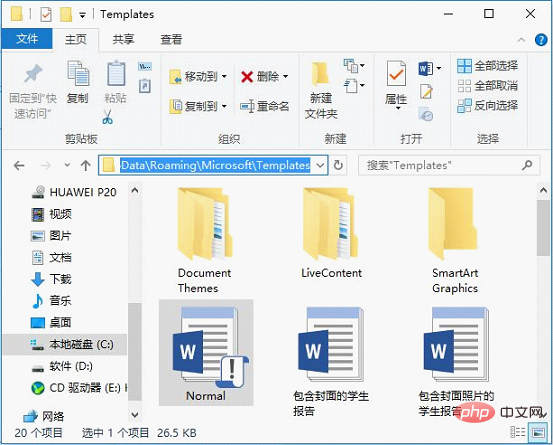
Through the above operations, you can restore the default settings of Word!
Recommended tutorial: "Word Tutorial"
The above is the detailed content of Practical Word Tips Sharing: Two Methods to Quickly Restore Default Settings. For more information, please follow other related articles on the PHP Chinese website!
 How to change word background color to white
How to change word background color to white
 How to delete the last blank page in word
How to delete the last blank page in word
 Why can't I delete the last blank page in word?
Why can't I delete the last blank page in word?
 Word single page changes paper orientation
Word single page changes paper orientation
 word to ppt
word to ppt
 Word page number starts from the third page as 1 tutorial
Word page number starts from the third page as 1 tutorial
 Tutorial on merging multiple words into one word
Tutorial on merging multiple words into one word
 word insert table
word insert table