
Everyone who has used Word knows the truth: it is easy to write articles in Word, but it is very difficult to type them in Word. Especially some long documents often collapse due to some layout problems. For example, pictures and text are often not positioned in the right place, making it difficult to achieve the desired special layout effect.
Therefore, one of the most commonly used layout artifacts is the text box. Using the text box, you can flexibly place objects anywhere in the document to achieve various special layouts.
If we want to flexibly use text boxes for typesetting in Word, we first need to master some techniques for using text boxes. So, let's take a look at how to use the text box.
1. Insert a text box
In Word, text boxes are divided into horizontal text boxes and vertical text boxes. In the horizontal text box, you can enter text content from left to right according to the usual custom; in the vertical text box, you can enter the text content from top to bottom and from right to left according to the ancient Chinese writing order. Both The insertion method is similar.
Method 1: Click the [Insert]-[Text]-[Text Box] button, and in the pop-up drop-down menu, you can select the built-in text box to add directly to the document. You can also select the "Draw Horizontal Text Box" or "Draw Vertical Text Box" command, then click the left mouse button in the document, or hold down the left mouse button and drag to draw the text box.
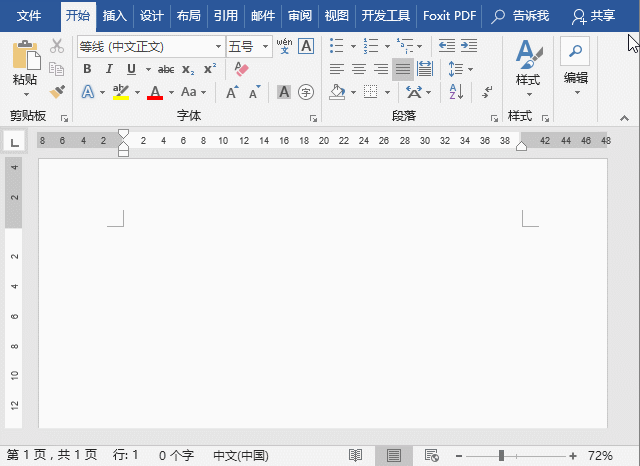
Method 2: Click the [Insert]-[Illustration]-[Shape] button and select "Text Box" or "Vertical Text Box" in the pop-up drop-down list option, then click the left mouse button in the document, or hold down the left mouse button and drag to draw the text box.
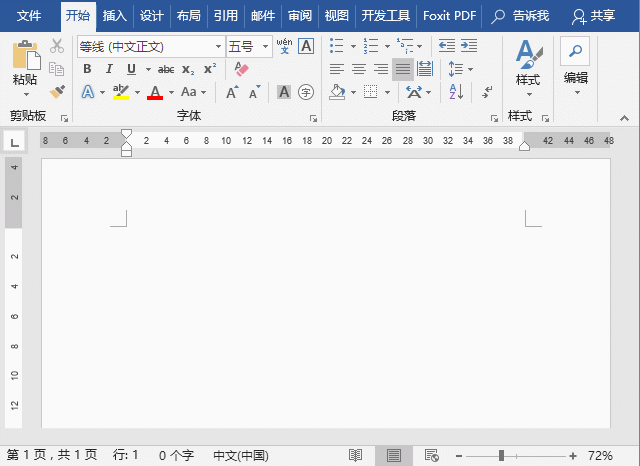
2. Draw the text box
When drawing the text box in the document, we Text boxes can be drawn cleverly with the help of function keys on the keyboard.
For example: Hold down the [Shift] key to draw a square text box.
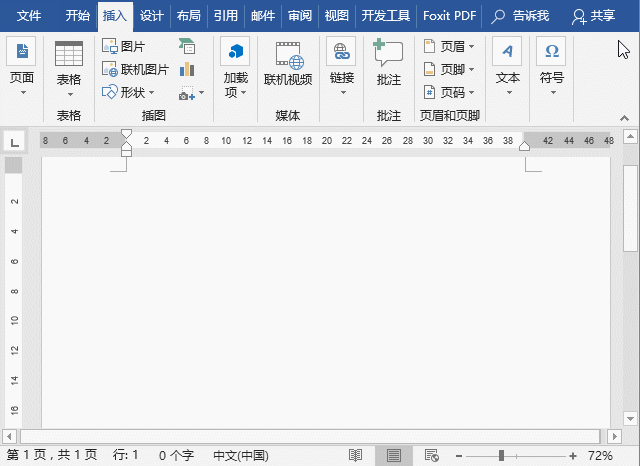
Hold down the [Ctrl] key to draw the text box from the center outward.
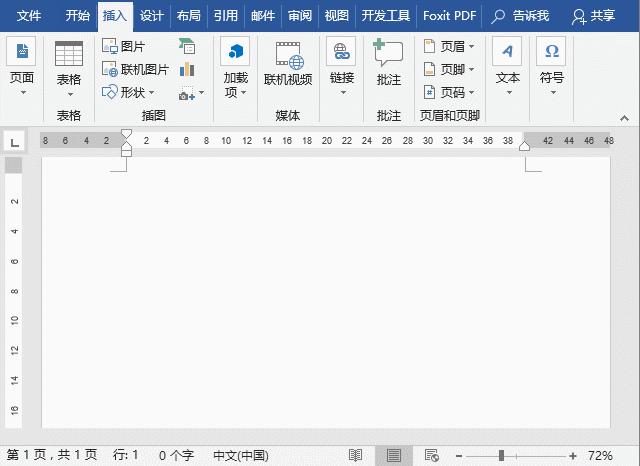
Press and hold the [Ctrl] key and the [Shift] key at the same time to draw a square text box from the center outward.
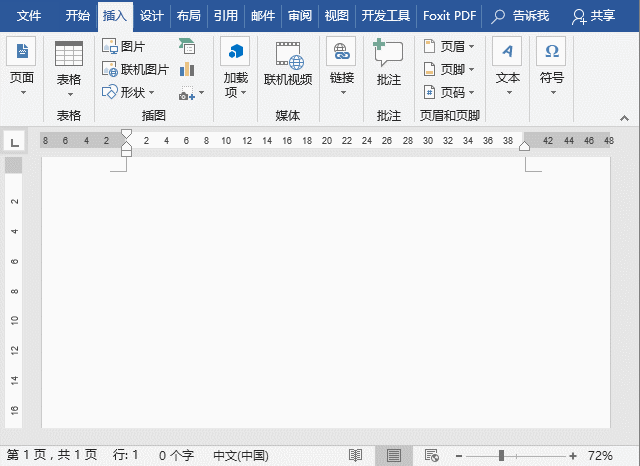
3. Change the shape of the text box
Insert by default in Word The text box shape is rectangular. What should I do if I want to change it to another shape?
Select the text box, then click the [Format]-[Insert Shape]-[Edit Shape]-[Change Shape] button, and select the desired shape in the pop-up list box.
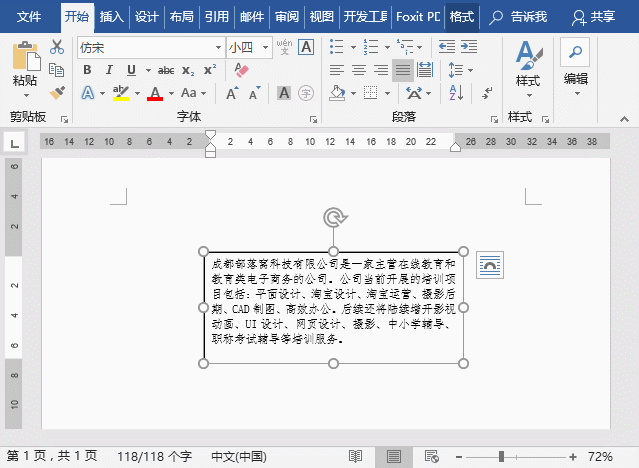
4. Remove the border of the text box
By default, the inserted text The box has a black border line (i.e. contour line). What should I do if I don’t want this border line?
Select the text box, then click the [Format]-[Shape Style]-[Shape Outline] button, and select the "No Outline" command in the pop-up menu.
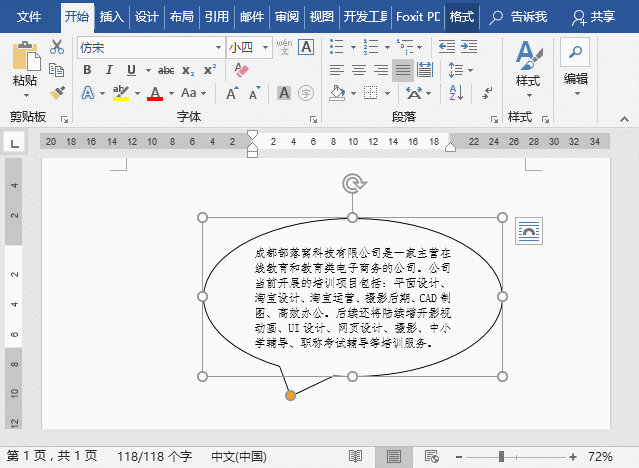
Tip: If you want to set the outline color, line thickness, line type, etc. for the text box, you can also set it in the "Shape Outline" menu.
5. Fill the background of the text box
By default, the text box does not have any background filling effect. We can fill the text box with a background effect as needed. For example, color, texture, picture, gradient color, etc.....
Select the text box, then click the [Format]-[Shape Style]-[Shape Fill] button, and select the desired The effect can be filled.
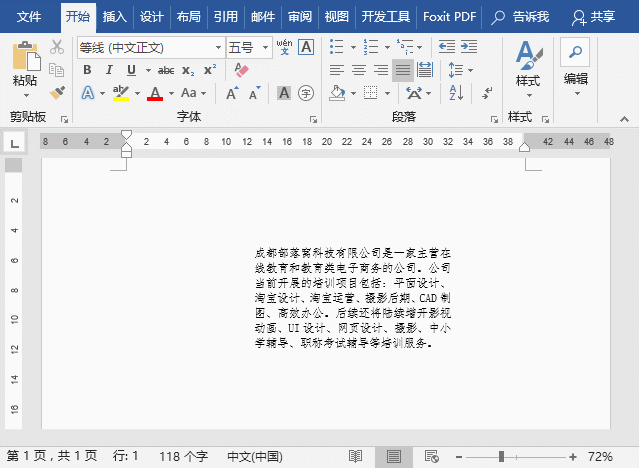
Recommended tutorial: "Word Tutorial"
The above is the detailed content of Sharing practical Word skills: Flexible use of text boxes (1). For more information, please follow other related articles on the PHP Chinese website!
 How to change word background color to white
How to change word background color to white
 How to delete the last blank page in word
How to delete the last blank page in word
 Why can't I delete the last blank page in word?
Why can't I delete the last blank page in word?
 Word single page changes paper orientation
Word single page changes paper orientation
 word to ppt
word to ppt
 Word page number starts from the third page as 1 tutorial
Word page number starts from the third page as 1 tutorial
 Tutorial on merging multiple words into one word
Tutorial on merging multiple words into one word
 word insert table
word insert table