
Printing technology at work is absolutely necessary in the workplace, but many Word printing skills are often ignored by many friends. Occasionally printing a Word document, various situations may occur if you are not careful, which wastes paper and time. The following article has compiled 3 practical Word printing settings tips for you. I hope you have mastered these tips to help you complete your work efficiently.
1. Print part of the document
It is not difficult for most people to print the entire document. However, if your boss asks you to print out only part of the document, will you print it?
is also very simple: first select the content that needs to be printed in the document, then click the [File]-[Print] button, click the "Print All Pages" button in the right interface, and select from the pop-up drop-down list "Print selected content" option, and then click the "Print" button to print the selected content.
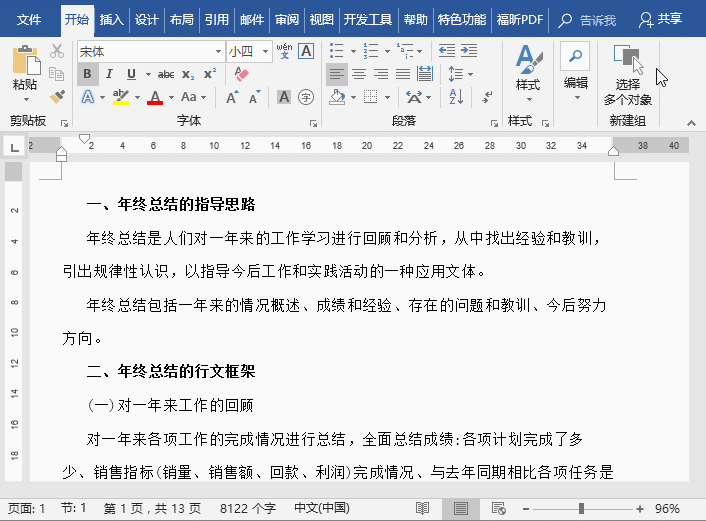
2. Hide the parts that do not need to be printed
During the process of printing the document, if we If you don't want to print a certain part of the document, you can hide it and then print the unhidden part.
Select the content in the document that does not need to be printed, click the "Dialog Launcher" button in the lower right corner of the [Start]-[Font] group, open the "Font" dialog box, select the "Font" tab, and click Check the "Hide" checkbox in the "Effect" option group, and then click the "OK" button to return to the document. You can see that the selected content is hidden.
At this time, click the [File]-[Print] button, and you can see the unhidden 3 pages of content in the "Print Preview" on the right (the hidden content will not be in the print preview) , and then directly print the unhidden content.
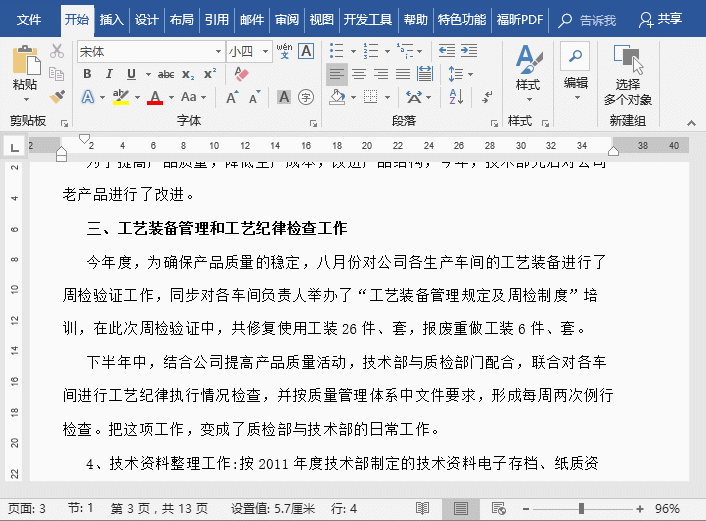
3. Print the hidden content in the document
By default, the hidden content in the document The content will not be displayed, nor will it be printed when printing the document. If you want to print out the hidden content in the document when printing, you can make the following settings:
Click the [File]-[Options] button to open the "Word Options" dialog box, select the "Display" tab, and Select the "Print hidden text" check box in the "Print Options" bar and click the "OK" button. You can print out the hidden text content in the document when printing.
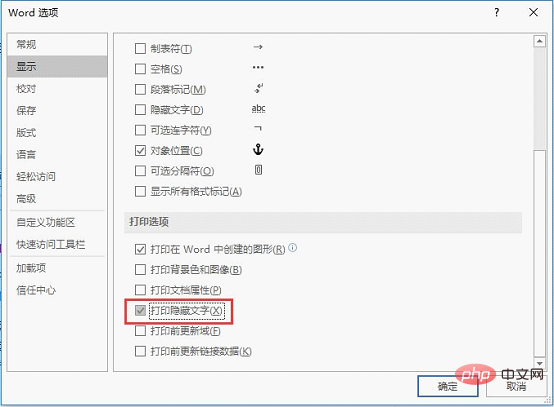
#The above are the printing tips introduced to you today. Once you learn it, remember to share it with your friends!
Recommended tutorial: "Word Tutorial"
The above is the detailed content of Word Tips Sharing: 3 Practical Print Setting Tips to Help You Complete Your Work Efficiently!. For more information, please follow other related articles on the PHP Chinese website!
 How to change word background color to white
How to change word background color to white
 How to delete the last blank page in word
How to delete the last blank page in word
 Why can't I delete the last blank page in word?
Why can't I delete the last blank page in word?
 Word single page changes paper orientation
Word single page changes paper orientation
 word to ppt
word to ppt
 Word page number starts from the third page as 1 tutorial
Word page number starts from the third page as 1 tutorial
 Tutorial on merging multiple words into one word
Tutorial on merging multiple words into one word
 word insert table
word insert table