In the previous article " Sharing practical Word skills: It turns out that you can set the artistic effect of pictures like this! 》, we learned about several methods of setting artistic effects of pictures. Today we will talk about image size settings and introduce 2 batch processing techniques. Come and take a look!

If you have dozens or even hundreds of pictures inserted into your word, and the sizes are all different, you need to adjust all the pictures to the same size for the sake of beauty. , you shouldn’t be able to adjust it one by one, right?
In fact, you don’t have to do this at all. Let’s take a look at the following two solutions:
Method 1
(1)Add command. Select the [File] - [Options] - [Customize Ribbon] command, select "All Commands" in the "Select commands from" drop-down menu, and then select "Select Multiple Objects" in the list box below. Then click "New Group" under the "Home" column of the "Main Tab" list box, and click the "Add" button in the middle to add the command to the new group.
(2) Set the wrapping method of picture insertion. Select the [File]-[Options]-[Advanced] command again, and set the "Insert/Paste Picture As" in the "Cut, Copy, and Paste" column on the right to "Wraparound".

Since batch processing operations are a function of early office versions, we need to change the file format, that is, change the document format from [.docx] to [.doc].
(3) Change the document format. Select the [File]-[Save As] command to open the "Save As" dialog box, change the "Save Type" to "Word 97-2003 Document", and then click the "Save" button to change the document format [.docx] to 【.doc】.
(4) Select multiple pictures at one time. Click the "Select Multiple Objects" button in [Start] - [New Group], click the "Select All" button in the dialog box that opens, check all image objects, and then click the "OK" button. At this time, you can See that all pictures in the document are selected. (Note that the picture selected here can be an existing picture in the original document, or a newly inserted picture).
(5) Set the image size value. Just set the width or height value in the [Format]-[Size] group.
In addition to the above methods, we can also adjust the page width, and Word will automatically adjust the size of the inserted picture, which can also achieve the purpose of unifying the size of the picture.
Method 2
(1) Set the page margins. Click the button in the lower right corner of the [Layout]-[Page Setup] group to open the "Page Setup" dialog box and select the "Margins" option. Enter the left and right margin values of the page in the "Left" and "Right" value boxes (these margin values are the width of the image to be adjusted). For example, here set the "left" and "right" margins to "6 cm", and then click the "OK" button. You will find that the page center has become smaller.
(2) Insert pictures. Click the [Insert]-[Illustration]-[Picture] button, and then insert multiple pictures that need to be resized, and Word will automatically adjust the size of the pictures based on the layout size.

(3) Save the picture. Select the [File]-[Save As] command to open the "Save As" dialog box, set the "Save Type" to "Web Page", and then click the "Save" button.
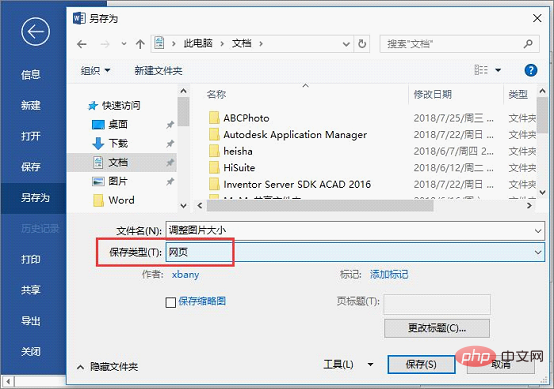
(4) View pictures. At this time, in the Word document or when opening the picture folder saved as a web page, you will see that all pictures are the same size.
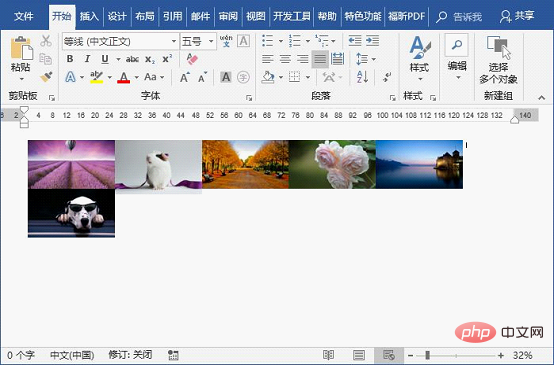
After that, you can use this technique to insert pictures without resizing them when editing the document.
Okay, these two tips for batch processing image sizes are as simple as this. I hope it will be helpful to you~~~
Recommended tutorial: "Word Tutorial"
The above is the detailed content of Practical Word Tips Sharing: 2 Methods for Batch Processing Image Sizes. For more information, please follow other related articles on the PHP Chinese website!
 How to change word background color to white
How to change word background color to white
 How to delete the last blank page in word
How to delete the last blank page in word
 Why can't I delete the last blank page in word?
Why can't I delete the last blank page in word?
 Word single page changes paper orientation
Word single page changes paper orientation
 word to ppt
word to ppt
 Word page number starts from the third page as 1 tutorial
Word page number starts from the third page as 1 tutorial
 Tutorial on merging multiple words into one word
Tutorial on merging multiple words into one word
 word insert table
word insert table