In the previous article "Practical Word Tips Sharing: Using Mail Merge to Make and Print Meeting Cards in Batch", we learned how to quickly make and print meeting cards in batches. Today we will continue to share practical Word skills, let’s talk about how to quickly find differences in documents, learn it quickly!
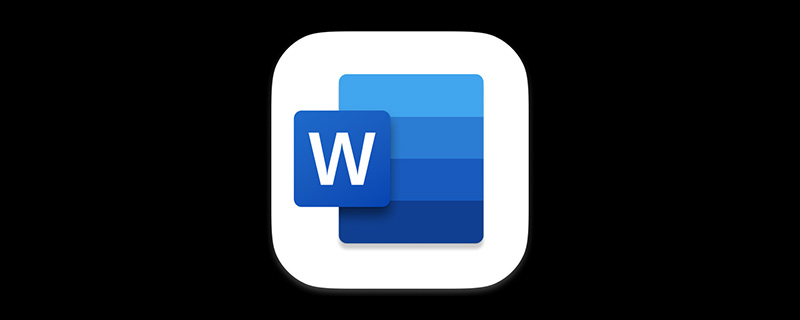
As a senior office worker, I deal with countless Word documents every day. For example, sometimes you need to open two or more documents at the same time and perform operations at the same time; you also often check the differences between the same document before and after modification... In this case, what do you do?
I guess, most friends do this:
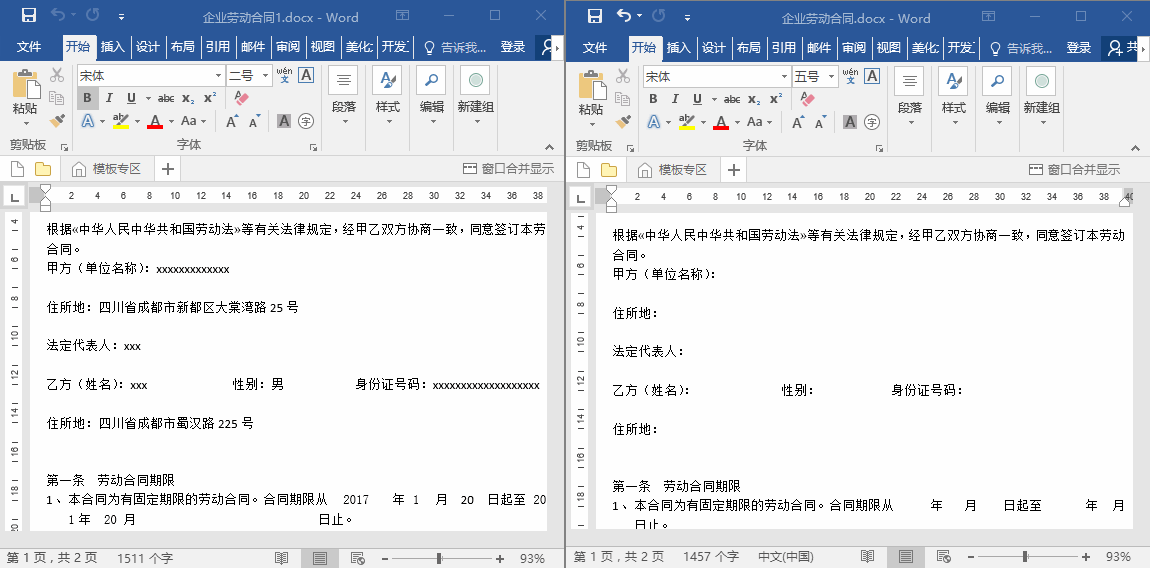
Haha! Were you infected? Like the above, when you open two documents and zoom out to view them side by side, you have to rely on your eyesight to look left and right. Switching back and forth is really troublesome!
In fact, Word has the function of comparing documents. Today I will show you how to unlock two Word skills that will make your eyes shine.
View multiple documents side by side
##Open Two documents, in any document, click the [View]-[Window]-[View Side by Side] button. At this time, Word will also enable the "synchronous scrolling" command. When you scroll the mouse wheel, both documents scroll synchronously. Now you can do this and feel it: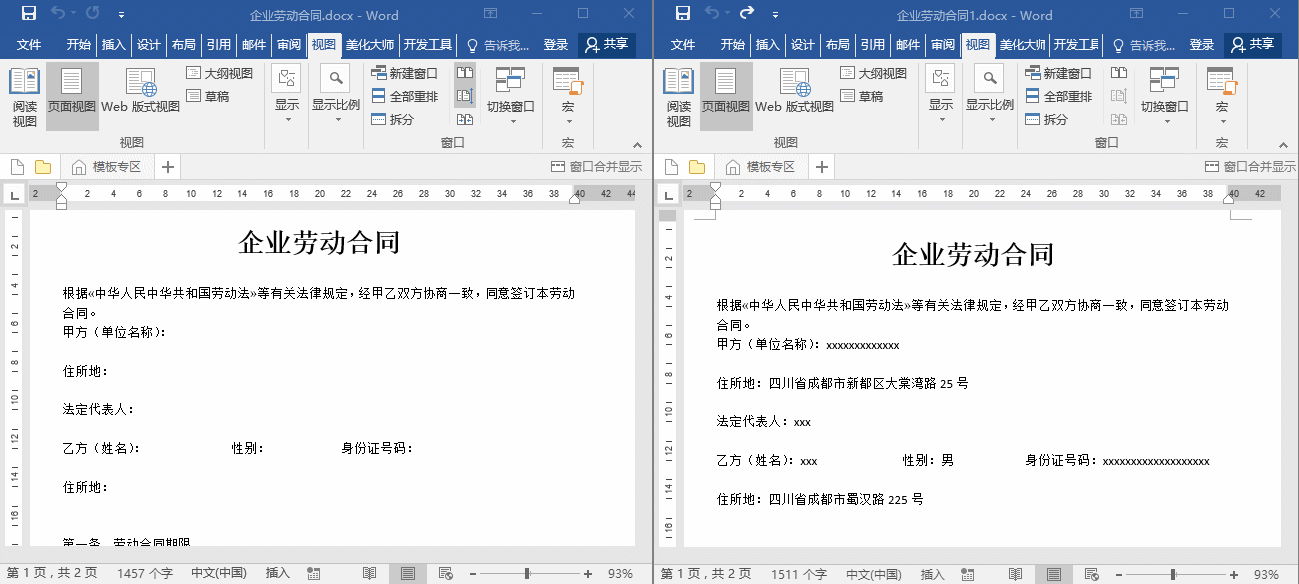
Tips: Take the two contract documents above as an example. Assume that one of them needs to be filled in, but there are many But I don’t know how to fill in the space. At this time, I can open two documents at the same time and fill in the documents by referring to the document on the other side.
Compare multiple documents
When comparing the contract, I found that many details in the contract have been modified. Or comparing them one by one with the original documents to find differences is undoubtedly very time-consuming and troublesome. In order to improve work efficiency, how to quickly find out which details in the contract have been modified by the other party? It's very simple, just use the[Review]-[Compare] function in Word to get it done.
Click the [Review]-[Compare]-[Compare] command, select the original document and the modified document in the dialog box that opens, and then click the "OK" button. After clicking [OK], Word will automatically retrieve the differences between the two documents and create a new document to display the comparison results, as shown in the figure.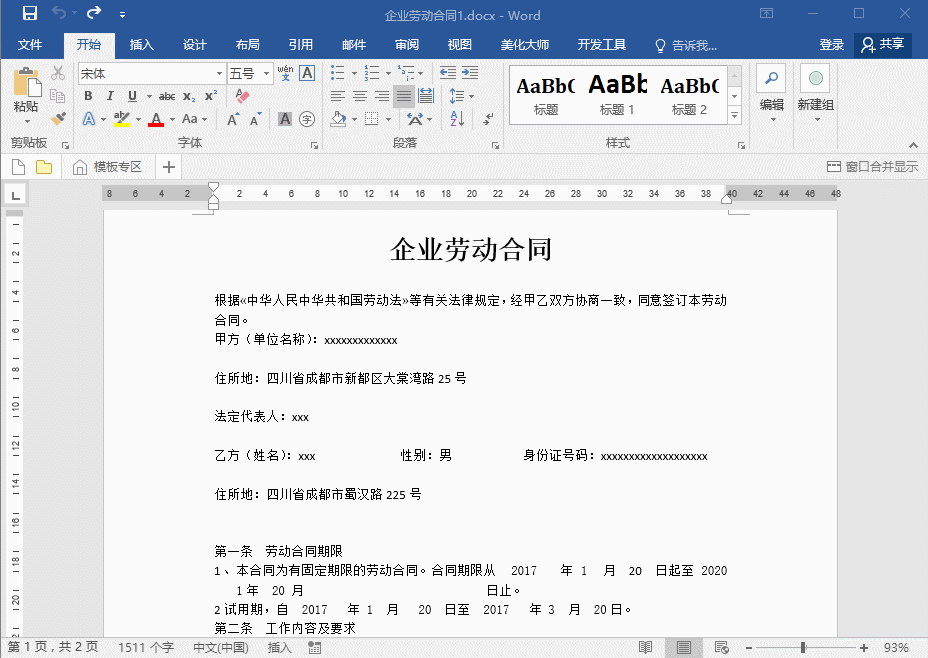
Tips: The comparison result document is mainly divided into four parts, namely the revision pane, the compared document, the source document and the revised document, such as As shown in the figure:
The functions are as follows:
Word Tutorial"
The above is the detailed content of Practical Word Tips Sharing: How to Quickly Find Document Differences. For more information, please follow other related articles on the PHP Chinese website!
 How to change word background color to white
How to change word background color to white
 How to delete the last blank page in word
How to delete the last blank page in word
 Why can't I delete the last blank page in word?
Why can't I delete the last blank page in word?
 Word single page changes paper orientation
Word single page changes paper orientation
 word to ppt
word to ppt
 Word page number starts from the third page as 1 tutorial
Word page number starts from the third page as 1 tutorial
 Tutorial on merging multiple words into one word
Tutorial on merging multiple words into one word
 word insert table
word insert table