In the previous article "Sharing practical Word skills: taking you to use word to make test papers", we learned how to use five steps to make test papers. Today we are going to talk about the [Alt] key and take a look at its 4 wonderful uses in Word!

#In daily office operations, using shortcut keys can improve our operating efficiency. But for most people, it is difficult to remember all the shortcut keys. Therefore, in this tutorial, we will focus on the [Alt] key and show you its magical use in Word.
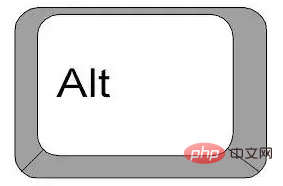
#When it comes to the [Alt] key, I believe everyone is familiar with it. It is an ancient key on the Windows operating system. It and the [Ctrl] key can be called the king of keyboards. However, with such a commonly used key, do you know some of its functions in Word? What's so magical about it? Today I will tell you some of the most commonly used practical skills of the [Alt] key in Word...
1. Select the "vertical selection"
When processing Word text, you first need to select the text. It should be easy for everyone to choose a certain sentence or paragraph of text. But if the text to be processed is arranged vertically, how to quickly select it? At this time, you can use the [Alt] key, which is very convenient. Tips: Hold down the [Alt] key, drag the mouse vertically to select a rectangular text area in the document, and then you can copy, move, delete or directly modify this part of the text.
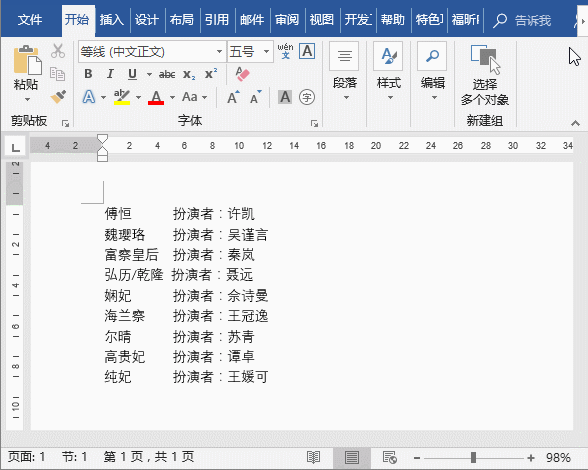
#2. Accurately adjust paragraph indentationAlt has the function of fine-tuning and forced alignment. In Word, if you want to fine-tune the indent alignment, you can use the Alt key.
Tips: Hold down the [Alt] key, click and move the ruler or border. At this time, the ruler will accurately display the current adjustment value and paragraph indent position with numbers.
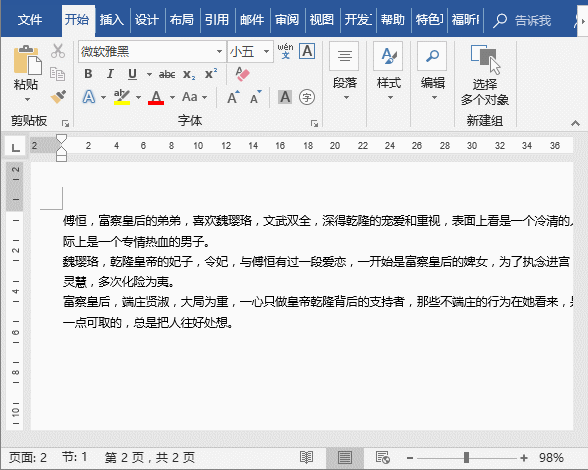
#3. Accurately align table lines
Sometimes, we will find that the upper and lower table lines in the Word table are always not aligned. After dragging with the mouse, we find that Still misaligned. At this point, you can use the Alt key.
Tips: While holding down the [Alt] key, drag the mouse across the table lines to align them accurately.
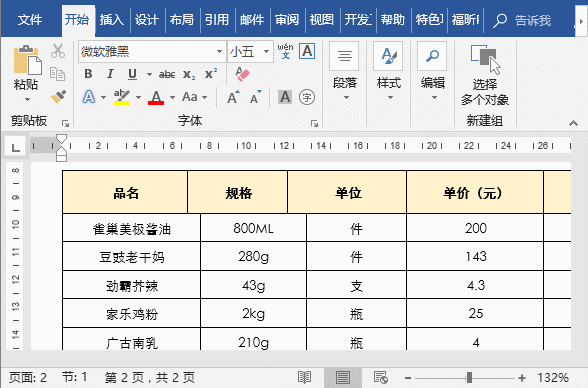
#4. Display shortcut keys
##General situation Next, if we want to perform a certain operation in Word, we usually use the mouse to select a command in the ribbon. For Word experts, this operation is very troublesome, and they often use the Alt key to quickly "select" commands.
Tips: Press the [Alt] key, and you will find that the shortcut key to open the menu will be displayed next to the menu in the ribbon ( That is, the letters and numbers of the tab or command). At this time, press the letter or number corresponding to the command to open the tab. For example, if we want to insert a picture, we can press the Alt key and press the N key (the N key represents the "Insert" tab) and press the P key (the P key represents the "Picture" button), so that the "Insert Picture" dialog box can be quickly opened. Picture inserted.
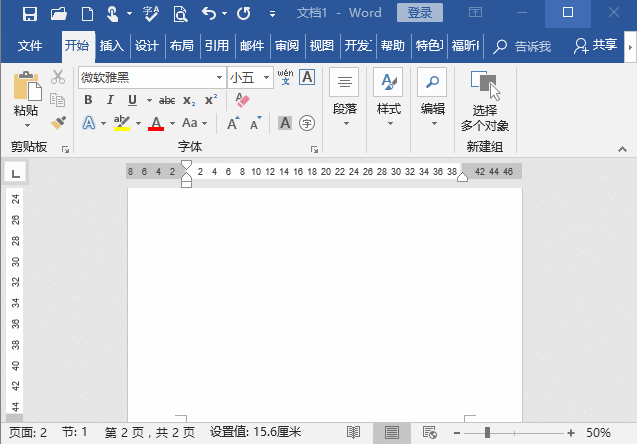
The above is all the content shared today. In addition, the Alt key can be combined with other shortcut keys and numbers to achieve many functions, which you can accumulate and summarize during practice.
Recommended tutorial: "Word Tutorial"
The above is the detailed content of Sharing practical Word skills: Let's talk about the 4 wonderful uses of the Alt key!. For more information, please follow other related articles on the PHP Chinese website!
 How to change word background color to white
How to change word background color to white
 How to delete the last blank page in word
How to delete the last blank page in word
 Why can't I delete the last blank page in word?
Why can't I delete the last blank page in word?
 Word single page changes paper orientation
Word single page changes paper orientation
 word to ppt
word to ppt
 Word page number starts from the third page as 1 tutorial
Word page number starts from the third page as 1 tutorial
 Tutorial on merging multiple words into one word
Tutorial on merging multiple words into one word
 word insert table
word insert table