In the previous article "Practical Word Tips Sharing: 2 Methods for Batch Processing Image Size", we learned 2 tips for batch processing image size. . And today we talk about how to add text to pictures in Word? Introducing three methods of adding text to word pictures, come and take a look!

# Recently, a friend left a message and asked: How to add text to a Word picture?
This problem should be a pain point for many novice friends in their daily study and work. Pictures and text in Word are two separate objects. But sometimes, in order to better illustrate the picture or carry out specific graphic design, we will add text to the picture for layout. So how to add text to the Word picture?
Today I will teach you a few techniques to quickly embed text on pictures. Master today's content and 100% solve your problems.
1. Use text boxes to add text to Word pictures
Use text boxes to add text freely Add any text information you want to embed on the image, and format the text box and text as needed. There are 2 methods:
Method 1:
(1) Click the [Insert]-[Text]-[Text Box] button and select from the drop-down menu text box and then draw a text box on the picture.
(2) Enter text content in the text box and set the font and text size.
(3) Then set the style for the text box and text in the [Format]-[Shape Style] or [WordArt Style] group. This way the text is embedded in the picture!
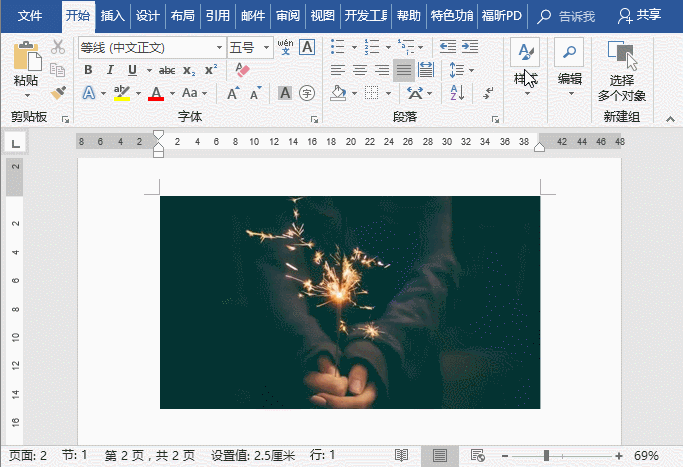
Method 2:
(1) First insert a text box, enter the text and set the format.
(2) Then right-click the text box and select the "Format Shape" command in the pop-up shortcut menu.
(3) Open the "Format Shape" task pane and fill in the picture, which also achieves the effect of embedding text on the picture.
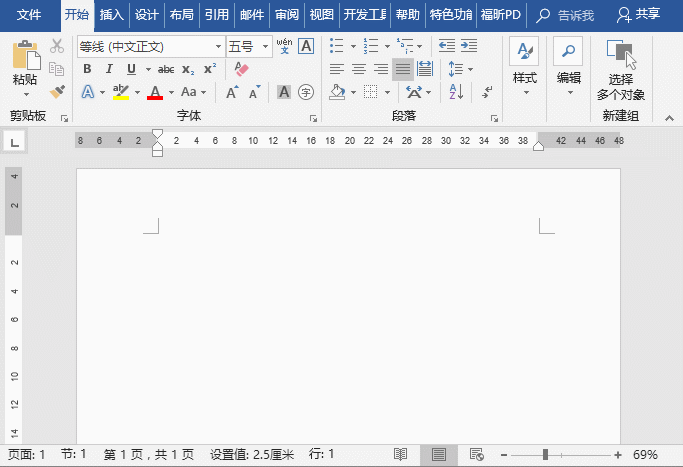
2. Use the image and text wrapping method to add words to Word pictures
By setting the "wrap mode" of text, you can arrange the position of pictures and text to achieve the purpose of embedding text on pictures.
(1) First enter the text and then insert the picture.
(2) Then double-click the picture, click the [Format]-[Arrange] button, and select the [Wrap Text]-[Inline Below Text] option in the pop-up menu.
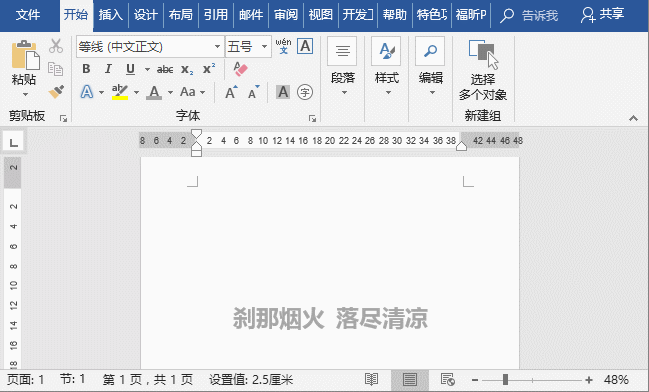
3. Fill in the image for the page background and add text to the Word image
In short, It is to insert a picture as the background of the page, and then add the corresponding text above to achieve the effect of embedding text on the picture.
(1) Click the [Design]-[Page Background]-[Page Color] button and select "Page Effect" in the pop-up shortcut menu.
(2) Select the "Picture" tab in the opened dialog box, click the "Select Picture" button, and then select a desired picture from the file to insert.
(3) Click the "OK" button to return to the page and enter text above.
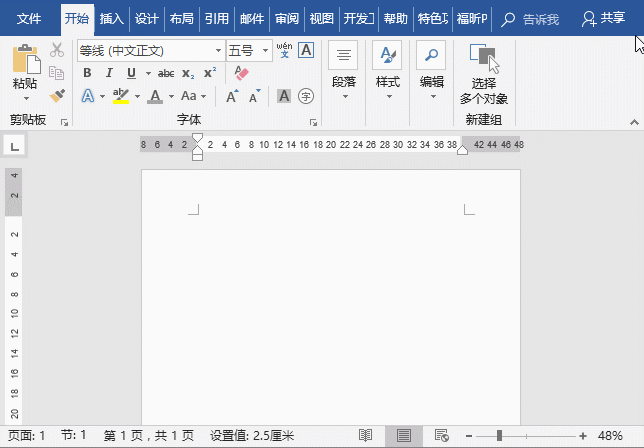
This article shares three ways to add text to Word pictures. Have you learned them?
Recommended tutorial: "Word Tutorial"
The above is the detailed content of Sharing practical Word skills: three ways to add text to pictures. For more information, please follow other related articles on the PHP Chinese website!
 How to change word background color to white
How to change word background color to white
 How to delete the last blank page in word
How to delete the last blank page in word
 Why can't I delete the last blank page in word?
Why can't I delete the last blank page in word?
 Word single page changes paper orientation
Word single page changes paper orientation
 word to ppt
word to ppt
 Word page number starts from the third page as 1 tutorial
Word page number starts from the third page as 1 tutorial
 Tutorial on merging multiple words into one word
Tutorial on merging multiple words into one word
 word insert table
word insert table