In the previous article "Practical Word Tips Sharing: How to format an A4 document into an A3 document? ", we learned about the techniques for formatting A4 documents into A3 double-fold printing in Word. Today we are going to share four tips for selecting tables in Word. Let’s talk about how to quickly select table rows, columns, cells, and the entire table. Come and take a look!
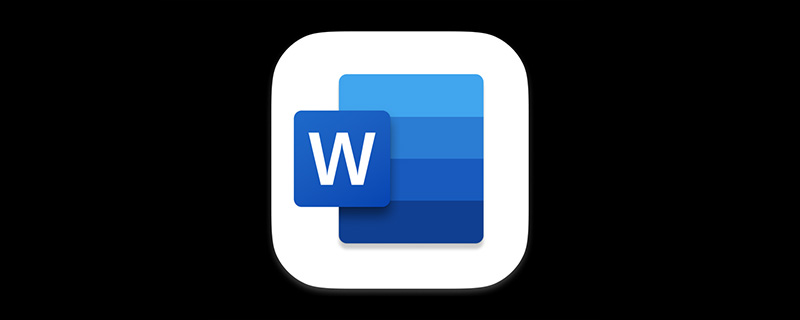
#Word is one of the most commonly used software in our daily office work. In Word, in addition to text, pictures and other elements, tables are also common in documents, and are especially widely used in typesetting.
But, do you really know how to use some common skills in Word tables?
If we want to edit tables proficiently in Word, for example, edit rows, columns, cells or text in the table, etc. First of all, you need to master some basic operating skills of Word tables, which are crucial to improving work efficiency, such as how to select tables in Word.
The basic table operation skills here are the table element selection skills that we will 100% use in our work. Don’t underestimate these Word table selection skills, they are very useful at critical times.
1. Select rows
Quickly select table rows in Word, usually divided into the following 3 situations:
Select a row: Place the mouse cursor in the blank space on the left side of the table (note that the mouse cursor at this time changes to a hollow arrow pointing to the upper right), click the left mouse button, or position the mouse cursor on the area to be selected In a cell of a row, click the [Layout]-[Table]-[Select] button, and select the "Select Row" command in the pop-up menu to select a row.
Select multiple rows: Place the mouse cursor in the blank space on the left side of the table, hold down the left mouse button and drag up or down to select Multi-line.
Select multiple non-consecutive rows: Hold down the [Ctrl] key and click the left mouse button in the left blank space of the table where you want to select rows. key to select multiple non-consecutive lines.
2. Selecting columns
is basically similar to selecting rows, and is usually divided into the following three types Situation:
Select a column: Place the mouse cursor above a column (note that the mouse cursor changes to a downward solid black arrow), click the left mouse button, or Position the mouse cursor in a cell where you want to select a column, click the [Layout]-[Table]-[Select] button, and select the "Select Column" command in the pop-up menu to select a column.
Select multiple columns: Place the mouse cursor above a column, hold down the left mouse button and drag left or right to select Multiple columns.
Select multiple discontinuous columns: Place the mouse cursor above a certain column. When the cursor changes to a downward black solid arrow, Hold down the [Ctrl] key and click the left mouse button above the columns to be selected to select non-consecutive columns.
3. Select cells
Speaking of cells, everyone is familiar with them. You can enter text, insert pictures and other elements into it. The cell is an object, not just data, but an entity.
There are three situations for selecting cells in Word:
Select a cell: Place the mouse cursor on the left edge of the cell (note the (the mouse cursor changes to a solid arrow pointing upward to the right), click the left mouse button, or position the mouse cursor in a certain cell, click the [Layout]-[Table]-[Select] button, and select " Just use the Select Cells command.
Select multiple cells: Cell a cell, then hold down the left mouse button and drag up, down, left, or right. Select multiple cells.
Select multiple non-contiguous cells: Select a cell first, then hold down the [Ctrl] key and click other cells in sequence.
4. Select the entire table
In Word, if you want to format the table, such as Borders, colors, etc., you must first select the entire table. So how to quickly select the entire table? There are two commonly used methods:
Method 1: Click the "ten" mark in the upper left corner of the table, or click the "hollow rectangular square" in the lower right corner of the table to quickly select the entire table.
Method 2: Position the mouse cursor in the cell, and then click the [Layout]-[Table]-[Select] button. In the pop-up Select the "Select Table" command from the menu.
Recommended tutorial: "Word Tutorial"
The above is the detailed content of Practical Word skills sharing: quickly select table rows, columns, cells, and the entire table. For more information, please follow other related articles on the PHP Chinese website!
 How to change word background color to white
How to change word background color to white
 How to delete the last blank page in word
How to delete the last blank page in word
 Why can't I delete the last blank page in word?
Why can't I delete the last blank page in word?
 Word single page changes paper orientation
Word single page changes paper orientation
 word to ppt
word to ppt
 Word page number starts from the third page as 1 tutorial
Word page number starts from the third page as 1 tutorial
 Tutorial on merging multiple words into one word
Tutorial on merging multiple words into one word
 word insert table
word insert table