In the previous article " Practical Word Tips Sharing: Use the "Recently Used Documents" function skillfully! ", we learned about the "Recently Used Documents" function of Word. Today we are going to talk about Word typesetting and learn how to automatically number pictures and tables. Come and take a look!
#In daily work, I often edit various long documents, which may contain dozens of pictures or dozens of tables.
By default, the inserted pictures and tables are not numbered. However, in order to indicate the corresponding figures and tables in the document, numbers are usually added to the figures and tables. At this time, it is recommended that you use automatic numbering to avoid adding unnecessary workload to yourself.
why?
Reason 1: If we manually number the figures and tables in sequence, if the leader finds that the numbering order is wrong during the review, he will be mistaken for you Not working carefully.
Reason 2: Assume that the figures and tables in the document are numbered correctly, but if the leader requests to add or delete some pictures or tables in the document, then it will be very difficult. It is possible that the order numbers of tables or pictures throughout the article need to be changed, which will result in a huge workload.
So, today we will talk about how to automatically add numbers when inserting pictures and tables. How to automatically number pictures in Word? Just insert a "caption" method to solve the problem.
Here we take "automatic numbering of pictures" as an example to explain. The specific operations are as follows:
(1) Select the table or picture to be numbered and click the [Quote]-[Insert Caption] button , open the "Caption" dialog box, click the "New Label" button, then create a new label named "Figure", and click the "OK" button.
# (2) Return to the "Title" dialog box, click the "Numbering" button to open the "Numbering" dialog box. First set the numbering format, which is the number of the picture. Here we choose Arabic numerals "1,2,3...".
Tips: Select the "Include chapter number" check box, here you can set the figure and table levels. If the figures and tables in the document are numbered in the format of "Figure 1.1", set the "Chapter Starting Style" to "Title 1"; if the number is in the format of "Figure 1.2.1", set it to "Title 2", that is Can.
(3) Return to the "Caption" dialog box, and set the "Position" in the "Options" column to "Below the selected item". (Note: Generally, if you set a caption for a table, you can set it to "Above the selected item"; if you set a caption for a picture, you usually select "Below the selected item").
(4) After the setting is completed, enter the picture name after the caption code in the "Caption" text box at the top, and then click "OK" to complete the automatic numbering of the first picture.
(5) Continue to select the second picture, click "Insert Caption" directly, and then open the "Caption" In the dialog box, you will find that the numbers have been automatically sorted. At this time, you only need to enter the picture name after the caption code and click "OK" (Note: The automatic numbering method for subsequent pictures is the same).
Tips: Tables can also be automatically numbered. The operation method is the same. Just Just select "Table" for "Tab" when "Insert Caption".

FAQ: How to update these numbers if pictures and charts are added or deleted in the document Woolen cloth?
Method: First press the [Ctrl A] key to select all documents, then right-click the number and select the "Update Domain" command. The number will be updated automatically.
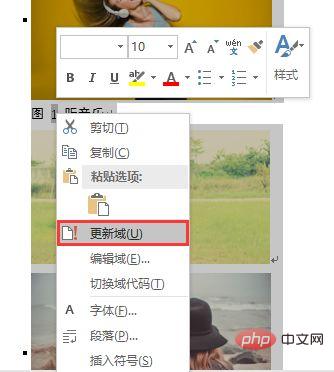
So far, this time the knowledge of automatic numbering of pictures and tables has been introduced. Have you learned it?
In fact, in actual operation, you will encounter many other format requirements, but the operation methods and ideas remain unchanged. As long as we master the application method of the caption function, we can according to the actual situation, Appropriate modifications to achieve the effect we need.
Recommended tutorial: "Word Tutorial"
The above is the detailed content of Practical Word skills sharing: How to automatically number figures and tables?. For more information, please follow other related articles on the PHP Chinese website!
 How to change word background color to white
How to change word background color to white
 How to delete the last blank page in word
How to delete the last blank page in word
 Why can't I delete the last blank page in word?
Why can't I delete the last blank page in word?
 Word single page changes paper orientation
Word single page changes paper orientation
 word to ppt
word to ppt
 Word page number starts from the third page as 1 tutorial
Word page number starts from the third page as 1 tutorial
 Tutorial on merging multiple words into one word
Tutorial on merging multiple words into one word
 word insert table
word insert table