In the previous article " Sharing practical Word skills: making a super cool "wrong row table"! ", we introduced the super cool way to create a wrong row table in Word. Today we will talk about Word page numbers and share 3 key methods to make page number setting simple. Come and take a look!

This technique is usually involved when writing papers and tender documents. That is, set different page numbers for the cover, table of contents, and text. Under normal circumstances, the ideal page number of the document should be like this:
Cover——No page number
Table of Contents——i, ii, iii, iv ……
Text——1, 2, 3, 4, 5…… (or -1-, -2-, -3-, -4-, -5-… …)
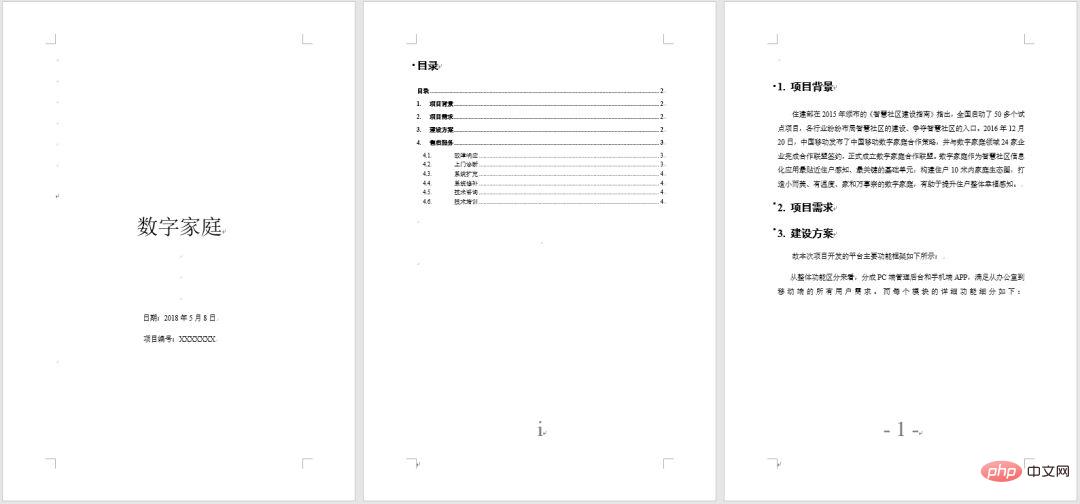
Setting different page numbers for the document may seem complicated, but it is actually very simple. The key method only requires 3 steps:
1. We only need to use [separator]-[section break] between the cover, table of contents, and text;
2. Cancel the separation between sections. Link;
3. Insert the page number in the corresponding format and set the starting page number.
1. Insert section breaks
In Word, the main function of section breaks is to separate the format of the preceding and following documents. , so we use section breaks to separate the cover, table of contents, and text pages, as shown in the figure.
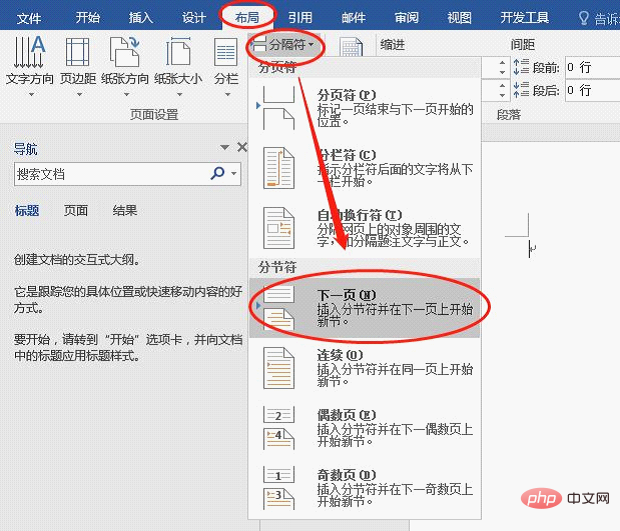
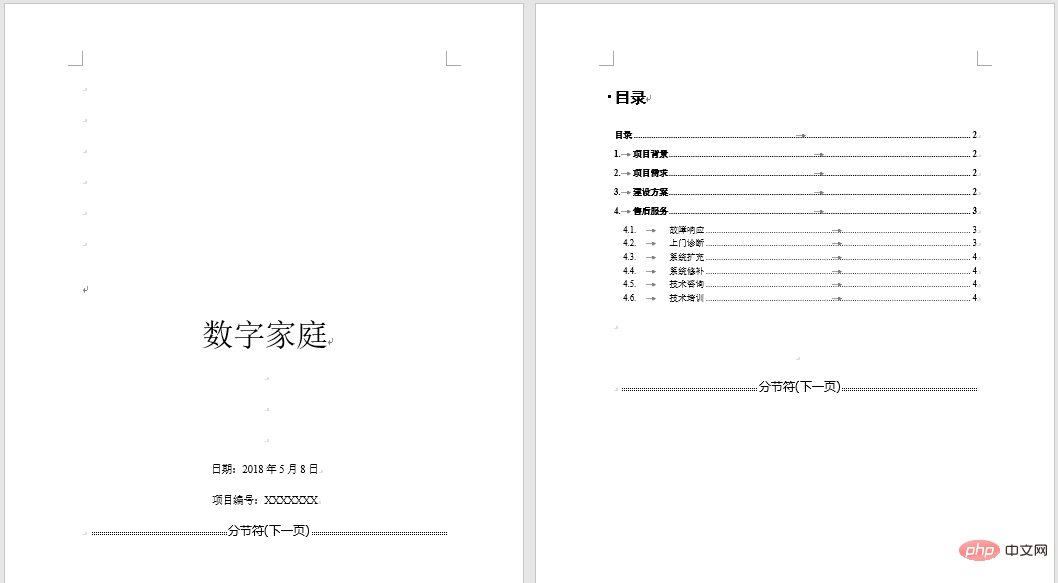
Tips: If section breaks are not displayed in the document, you can use the [Start]-[Paragraph] group Click the [Show/Hide Edit Marks] button to display section break marks.
2. Insert and set the page number
First, let’s confirm the page number format that needs to be inserted.
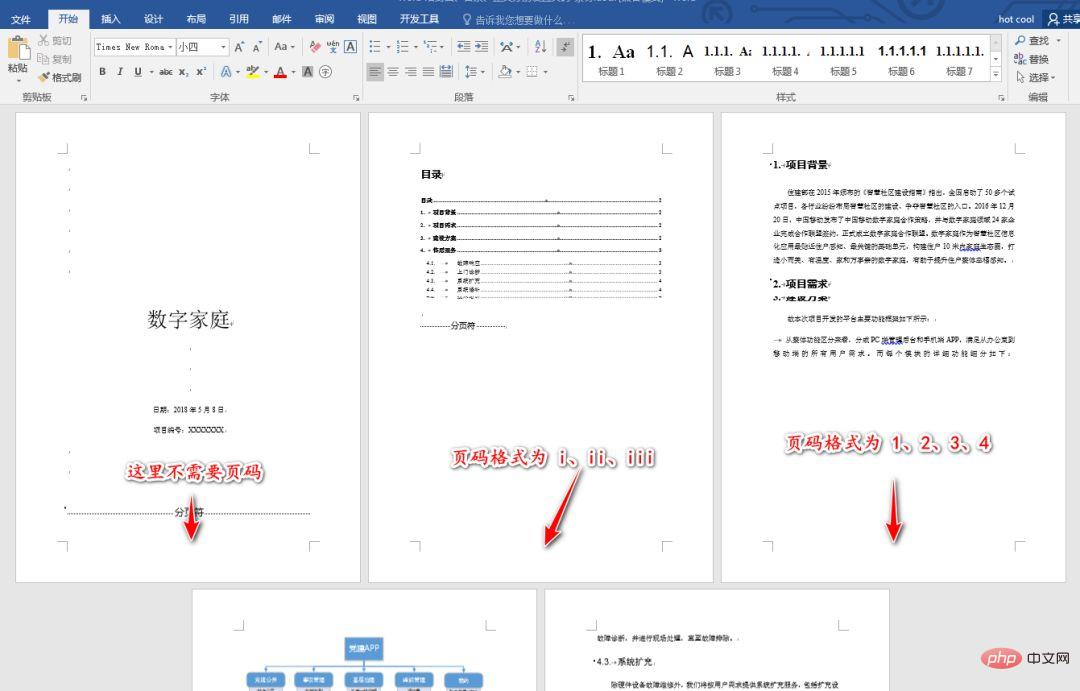
Step 1: Cancel the link
Double-click the footer area of the table of contents page, and then click [Design]-[Link to Previous Click the "One Page Header" button to cancel the page number association.

Then insert the page number as shown in the picture.
Step 2: Set the page number format
Click [Design]-[Page Number]-[Set Page Number Format], open Set options such as numbering format and starting page number value in the "Page Number Format" dialog box.

The effect is as shown in the picture.
Tips: What should I do if the page numbers of the following text change with the table of contents page number format? as the picture shows.
Method: Select the page number that needs to be modified, click [Design]-[Page Number]-[Set Page Number Format], and in the open "Page Number Format" "Just set the page number starting value and format in the dialog box. The animation operation is as follows:
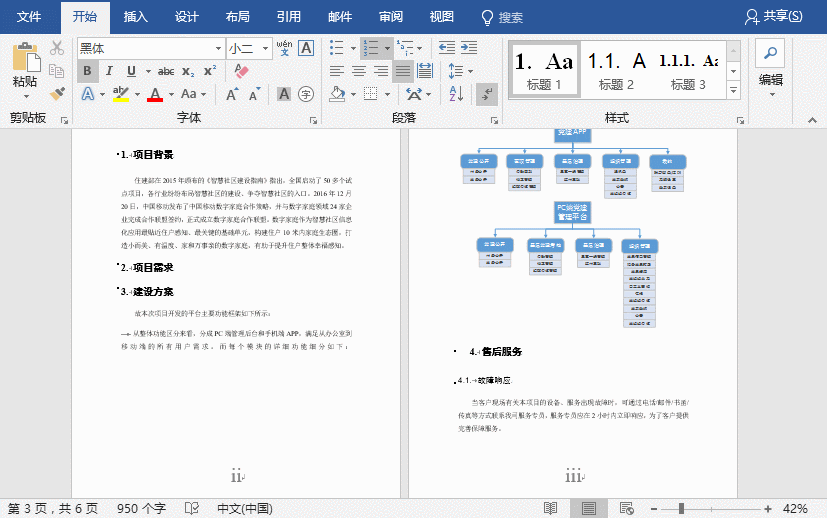
, as long as you keep these three points in mind, the Word page number setting is completely Case-free ,Have you learned it?
Recommended tutorial: "Word Tutorial"
The above is the detailed content of Practical Word skills sharing: 3 key points for setting page numbers!. For more information, please follow other related articles on the PHP Chinese website!
 How to change word background color to white
How to change word background color to white
 How to delete the last blank page in word
How to delete the last blank page in word
 Why can't I delete the last blank page in word?
Why can't I delete the last blank page in word?
 Word single page changes paper orientation
Word single page changes paper orientation
 word to ppt
word to ppt
 Word page number starts from the third page as 1 tutorial
Word page number starts from the third page as 1 tutorial
 Tutorial on merging multiple words into one word
Tutorial on merging multiple words into one word
 word insert table
word insert table