In the previous article "Sharing practical Word skills: Use the "Navigation Pane" skillfully! ", we learned a very simple but practical small function in Word-the navigation pane. The following article will share with you a practical Word skill to improve document browsing and editing efficiency and achieve efficient work!
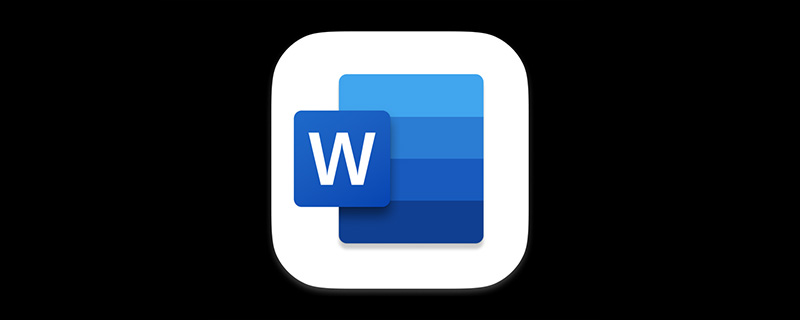
Some Word documents, we will insert a large number of pictures into it, and when the accumulation of pictures is large, the entire document becomes quite large. At this point, it becomes very slow to open this document, let alone edit it to add content. People who encounter this situation, do they have the urge to smash the computer at this moment?
How to do it? Today I will teach you a little trick to hide pictures in Word. Learning this trick will help you browse and edit documents faster and work more efficiently!
The specific operations are as follows:
Click [File]-[Options] command to open the "Word Options" dialog box and select [Advanced] option, select the "Show picture box" checkbox in the "Show document content" column, and then click the "OK" button. At this point, we can find that the pictures in the document are hidden.
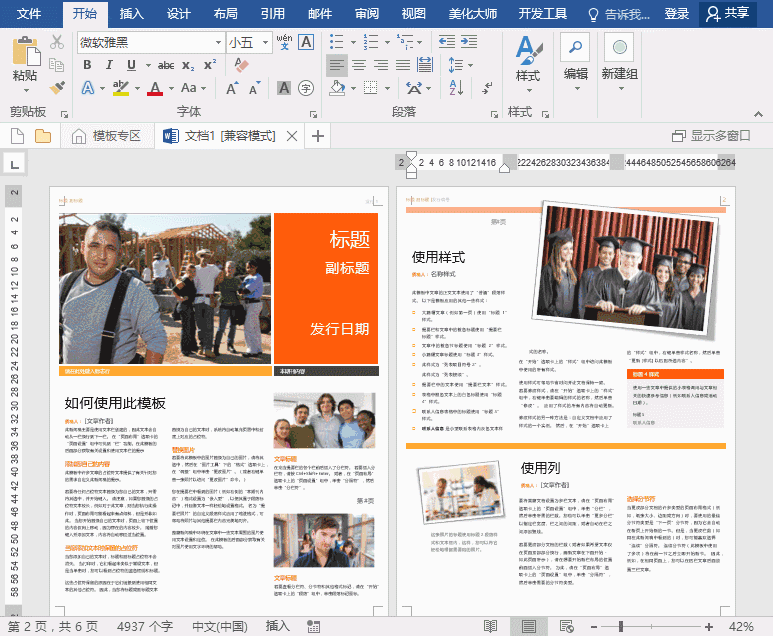
Here, some friends may wonder why the pictures on the right page are not hidden? You are observing very carefully, there is indeed nothing hidden. It is caused by the incorrect layout of the image.
As shown in the picture below, after selecting the picture and clicking the "Layout Options" button in the upper right corner, you can see that the wrapping method of the picture is "Surround".
#The hidden pictures in the document are "embedded", as shown in the figure.
It can be seen that the above method is only available for embedded pictures!
Tips: How to uniformly insert "embedded" pictures?
Click the [File]-[Options] command to open the "Word Options" dialog box, select the [Advanced] option, and set the image to "Embedded" in the "Cut, Copy, and Paste" column. Then insert pictures into the document. At this time, all inserted pictures will be in the "embedded" layout mode by default.

Recommended tutorial: "Word Tutorial"
The above is the detailed content of Sharing practical Word skills: Hide pictures and improve document browsing and editing efficiency!. For more information, please follow other related articles on the PHP Chinese website!
 How to change word background color to white
How to change word background color to white
 How to delete the last blank page in word
How to delete the last blank page in word
 Why can't I delete the last blank page in word?
Why can't I delete the last blank page in word?
 Word single page changes paper orientation
Word single page changes paper orientation
 word to ppt
word to ppt
 Word page number starts from the third page as 1 tutorial
Word page number starts from the third page as 1 tutorial
 Tutorial on merging multiple words into one word
Tutorial on merging multiple words into one word
 word insert table
word insert table