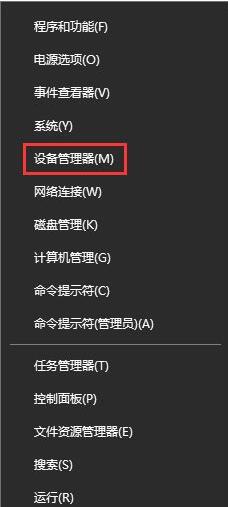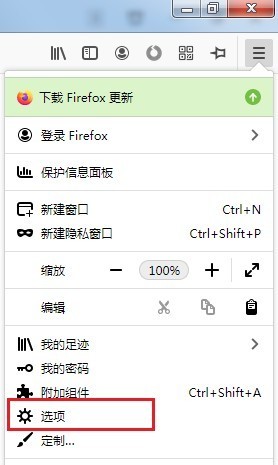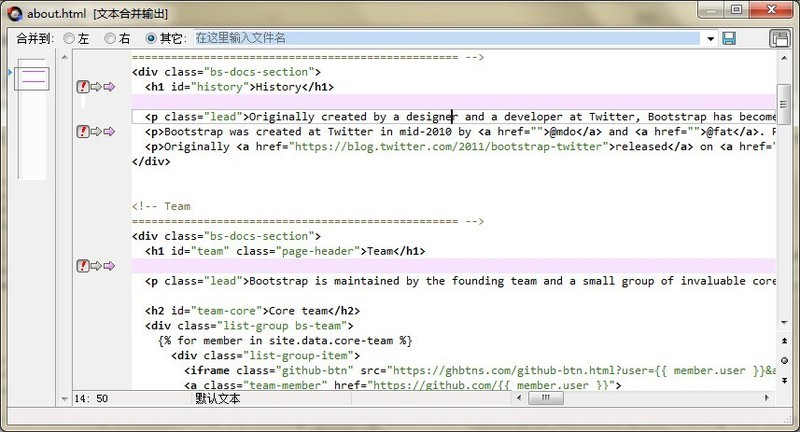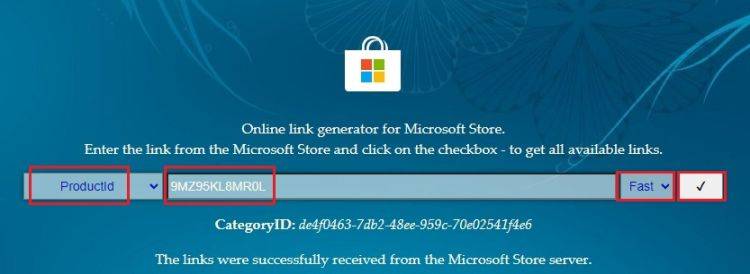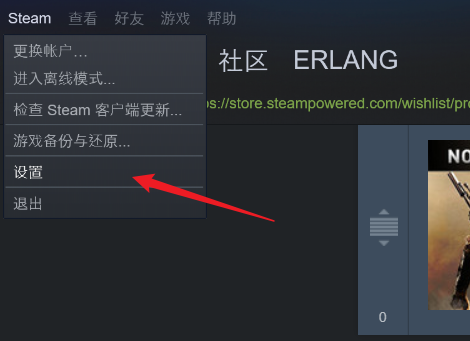Found a total of 10000 related content
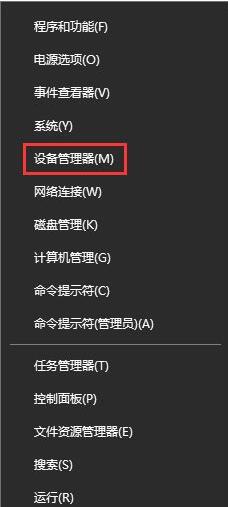
How to enable network duplex mode in WIN10
Article Introduction:1. Right-click on the Start menu and select Device Manager. 2. Expand: Network Adapters on the left side of Device Manager. 3. Right-click on the network card below and select Properties. 4. Switch to the [Advanced] tab, select speed and duplex in the properties box, and select the mode that needs to be set in the value drop-down menu on the right.
2024-03-28
comment 0
1136

How to set the manuscript paper color in word_How to set the manuscript paper color in word
Article Introduction:1. After opening the document interface, find and open the layout menu at the top, click the manuscript paper setting button 2. Click the drop-down menu in the grid color option, and select the manuscript paper color you need 3. After clicking to switch, you can see the preview box on the right The color has been changed, and finally click OK to save.
2024-04-24
comment 0
646

How to edit exe files?
Article Introduction:1. How to edit exe files? 1. Click the copy logo in the lower left corner of the Windows screen and enter Notepad Start, which will search for the Notepad application in your computer, 2. Click the blue and white notepad shape icon above the Notepad Start window, 3. Enter EXE sequence code. Only enter one line of code at a time. If you enter the code elsewhere on your computer, please copy and paste it into the Notepad document. 4. Click the file. This option is located in the upper left corner of the Notepad window. This prompts the drop-down menu, 5. Click "Save As", click the "Save As" type drop-down box.. It appears at the bottom of the window. Click on all files in the drop-down box. Enter the name of the EXE file. Enter a name in the file name text box and type this, this will save the file as E
2024-09-02
comment 0
794

How to compare Java source code files with Beyond Compare
Article Introduction:Open BeyondCompare, select the text comparison session in the directory on the left side of the main page, and open the session operation interface. Click the [Open File] button on the comparison session interface respectively and select the Java source code file to be compared. Note: The text comparison session specifies the file format used to read the left and right files. The default file format is: Detected (everything else), which means that the file format for this comparison session will be selected based on the file mask. [Session] Click the [Session] button in the comparison session menu, select the [Session Settings] option in the expanded menu, open the [Text Comparison—Session Settings] window, and switch to the [Format] page. In the file format column on the left side of the page, select the file format as [Java source code] to mainly compare file formats
2024-06-06
comment 0
1103

How to set whether to ask for login name and password when saving websites in Firefox
Article Introduction:Some friends want to use the account and password of Firefox browser and ask to save the settings, but they don’t know how to change the search engine in Firefox browser. The editor below will give you a detailed introduction to how to set the Firefox browser to ask whether to save the login name and password of the website. , interested friends, come and take a look! 1. Double-click to open the software and click the three horizontal lines "Menu" button in the upper right corner of the page. 2. Then select "Options" in the drop-down menu list. 3. Then click the "Privacy and Security" option on the left in the opened interface. 4. Finally, find the "Ask you if you want to remember the website login account and password" under "Form and Password"
2024-01-15
comment 0
532
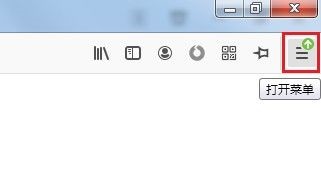
How to Hide Frequently Used Websites in Firefox Browser - How to Hide Frequently Used Websites in Firefox Browser
Article Introduction:Do you know how to hide commonly used websites in Firefox? Below, the editor will bring you the method of hiding commonly used websites in Firefox. I hope it will be helpful to everyone. Let’s learn with the editor! First, open the Firefox browser , you can find the menu button consisting of three horizontal lines in the upper right corner, click it with the mouse. After clicking, the Firefox browser menu window will pop up. Find "Options" in the window and click to enter the settings page, as shown in the figure below. 3. At this time, you will enter the settings page of Firefox browser. Click on the left side of the page to switch to the "Homepage" settings page, as shown in the figure below. 4. Then find the "Firefox Home Page Content" column on the right side of the page, click the check box on the left of "Frequently Used Websites" and uncheck it.
2024-03-06
comment 0
1288

How to enable automatic password saving in Sogou Browser
Article Introduction:How to set Sogou Browser to automatically save passwords? Sogou Browser has many convenient service functions that can make users’ online experience more convenient and faster. Many users will use the function of automatically saving account passwords when visiting web pages. This function is especially useful when we visit websites that require account passwords. However, many friends do not know how to set up automatic saving of passwords. , the editor below will show you how to set up Sogou Browser to automatically save passwords. Sogou Browser automatically saves password setting method 1. Open "Sogou Browser", click the "Tools" menu, and click the "Options" menu item from its extended menu to enter. 2. Then in the opened "Sogou High-speed Browser" option interface, click on the left side to switch to the "Advanced" option
2024-01-30
comment 0
2507
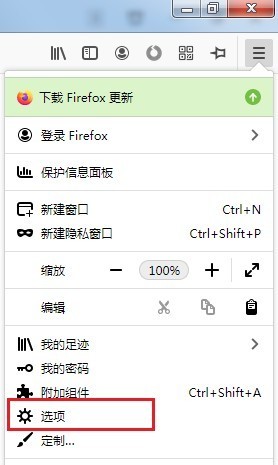
How to Hide Frequently Used Websites in Firefox How to Hide Frequently Used Websites in Firefox
Article Introduction:1. First open the Firefox browser. You can see the [Open Menu] button consisting of three horizontal lines in the upper right corner of the browser. Click the button with the mouse, as shown in the figure below. After clicking, the menu window of Firefox will pop up below. Find the [Options] item in the window and click to enter the settings page, as shown in the figure below. 3. At this time, you will enter the settings page of Firefox browser. Click on the left side of the page to switch to the [Homepage] settings page, as shown in the figure below. 4. Then find the [Firefox Home Page Content] column on the right side of the page, click the check box on the left of [Frequently Used Websites] and uncheck it, as shown in the figure below.
2024-05-09
comment 0
285

How to debug breakpoints in pycharm
Article Introduction:Perform breakpoint debugging in PyCharm, including: opening the debugging toolbar; setting breakpoints (click the blank line number area on the left); starting debugging (debugger drop-down menu); executing code step by step (Step Over, Step Into, Step Out ); View variables and expressions (hover or enter the debugger variables pane); Continue debugging (Continue button or F9); Remove breakpoints (click the red dot or use the Remove All Breakpoints button).
2024-04-18
comment 0
1398

Beyond Compare operation process to view file modification time
Article Introduction:Step 1: Open the BeyondCompare software, there is an [Auto Save] directory on the left side of the main page, select the file record that needs to be compared again, double-click to open the session operation interface, and now assume that the code file comparison interface is opened. Step 2: In the open text comparison session, click the [Session] button on the menu bar, select the [Session Settings] option in the expanded drop-down menu, and open the [Session Settings—Text Comparison] window. Step 3: Switch to the [Specifications] tab, and there is a [Last Modified Time] column at the bottom of the page, as shown in the example below, for the convenience of users. Step 4: Click the [OK] button to close the session settings window and return to the text comparison session interface. You can also click the [View] button and click the File Information [Command] in the expanded menu.
2024-04-18
comment 0
648
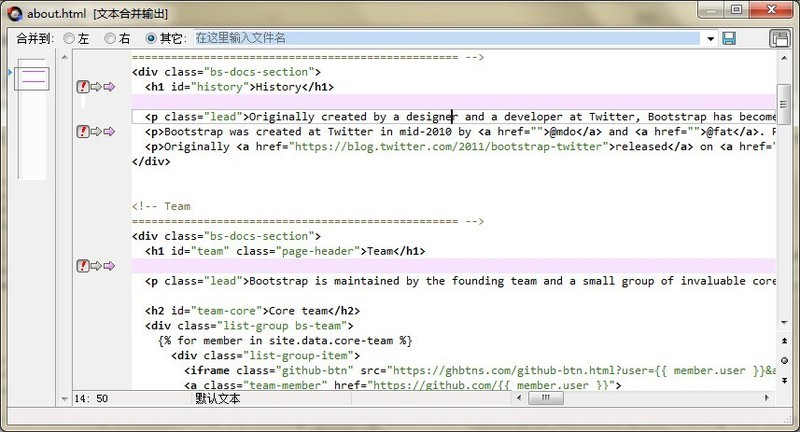
Detailed method to display line numbers in Beyond Compare output pane
Article Introduction:Open BeyondCompare, in the [New Session] directory on the left side of the main page, select the [Text Merge] session to open the session operation interface. Click the [Open File] button on both sides of the interface to select the source code file that needs to be merged. You can choose to display the text output pane in a separate window, as shown in the figure. By default, the text line number information is not displayed in the pane. Place the cursor anywhere on the left side of the output pane, right-click and select the [Line Number] command in the expanded menu. The expanded menu also includes: switch bookmarks, go to bookmarks, and clear bookmarks. After completing the setting of displaying line numbers, as shown in the figure, the line number information of the text is displayed on the left side of the BeyondCompare text merge output pane, making it convenient for users to view and modify.
2024-04-18
comment 0
1170

How to modify text in AutoCAD2014_Tutorial on modifying text size in AutoCAD2014
Article Introduction:1. Open AutoCAD2014, click [Annotation] in the menu bar, and select [Annotation Style] from the drop-down menu. 2. In the pop-up [Annotation Style Manager] window, select the annotation style we need to modify in the [Style] column on the left, and then click [Modify] on the right. 3. Switch to the [Text] tab in the pop-up window. 4. In this interface, you can set the text color, height and other attributes. After setting, click [OK] to complete the modification of the text attributes of the annotation style.
2024-05-08
comment 0
552

Beyond Compare A simple way to set the number of filter rows
Article Introduction:Open the BeyondCompare software, select the text comparison session, and open the session operation interface. Click the [Browse File] button to select the code file to be compared. As shown in the figure, the content of the comparison code file is lengthy, and you need to slide the drop-down menu up and down to view all code files. Click the [Tools] button, select the [Options] tab in the expanded menu, and switch to the [Text Editing] options page. The text editing options are mainly applicable to text comparison and text merging sessions. In the text comparison column on the right side of the interface, select the [Set the number of filter rows] checkbox. The number of context rows is to define the number of matching rows when using the number displayed before and after the difference part of the display context. You can customize the number of matching rows according to your personal needs. You need to enter the corresponding value in the text box. Click [Apply]
2024-04-22
comment 0
1185
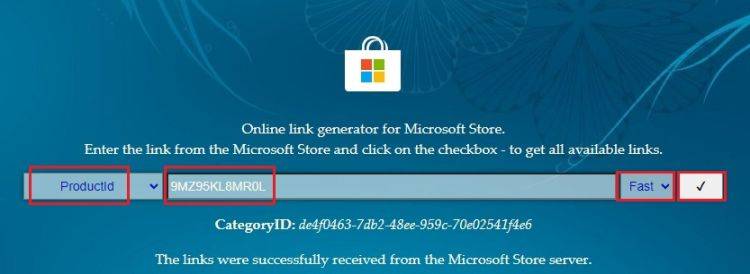
How to copy text from screenshots on Windows 11
Article Introduction:Download the new Snipping Tool with text actions Although the new Snipping Tool is limited to development and canary versions, if you don’t want to wait, you can install the updated Windows 11 Snipping Tool (version number 11.2308.33.0) now. How this works: 1. Go ahead and open this website (visit) on your Windows PC. 2. Next, select "Product ID" and paste "9MZ95KL8MR0L" into the text field. 3. Switch to the "Quick" ring from the right drop-down menu and click Search. 4. Now, look for this version “2022.2308.33.0” in the search results that appear. 5. Right click on the one with MSIXBUNDLE extension and in context menu
2023-09-20
comment 0
2256

How to adjust the theme of deepin20 system? deepin20 terminal theme setting steps
Article Introduction:How to open the terminal in deepin20? After opening the terminal, you must first set a good theme for the terminal. The theme is the clothes of the program. Changing to a "new outfit" from time to time can improve the user's work efficiency. How to set it? Let’s take a look at the detailed tutorial below. 1. Click the launcher on the taskbar. 2. Search and click to open the terminal. 3. Click the drop-down menu button in the upper right corner of the terminal. 4. Select [Switch Theme]. 5. Then the right side is the theme, click to select it, and you can see the preview effect on the left side. 6. Select the theme you like and exit after the settings are completed. As shown in the picture below, the theme color set by the editor.
2024-01-08
comment 0
1415

Beyond Comparer steps to merge web page code
Article Introduction:Open BeyondCompare. There is a [Text Merge] icon on the right side of the main page. Double-click this icon to open the text merge session interface. In addition, you can directly select the web page code file that needs to be merged. Right-click the file and select [Merge] command. Click the [Session] button on the menu bar, select the [Session Settings] option in the expanded menu, open the [Text Merge—Session Settings] window interface, and switch to the [Format] page. In the general case, the file format is: Detected (everything else), i.e. the file format for this comparison session will be chosen based on the file encoding. In the [All file formats] column of the page, select the file format as [HTML]. Other file formats include: C, C++, C#, Obj
2024-04-18
comment 0
345
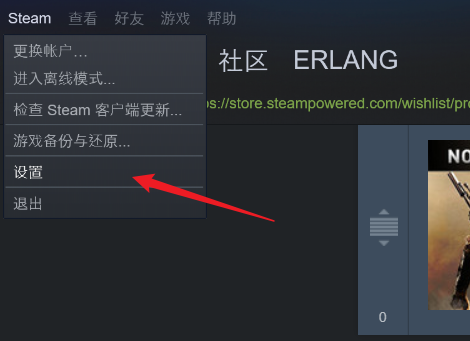
How to check the 17-digit ID code of a steam account? How to check the steam account 17-digit ID code
Article Introduction:How to check the 17-digit ID code of the steam account? A steam account has a corresponding ID code, but many users don't know how to check it. In fact, this is very simple. You only need to open the corresponding settings and you can see it directly in the address bar. In this tutorial, the editor has brought you a method to check the 17-digit Steam ID. If you are interested, let’s take a look. Method 1: 1. First open steam, click steam in the upper left corner, and then select "Settings" in the drop-down menu. 2. Then switch to the "Interface" menu. 3. In "Interface", check "Show website address bar when available&rdq"
2024-03-13
comment 0
1482
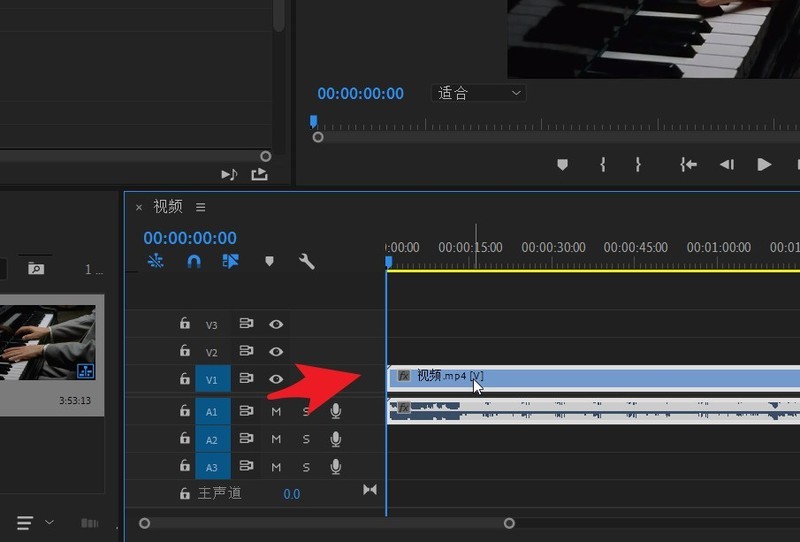
How to switch between the left and right channels of Premiere audio_How to switch between the left and right channels of Premiere audio
Article Introduction:First, drag and add the video that needs to be processed to the timeline panel, and click to select the video. Then open the effects control panel in the window menu and find the panner at the bottom. There is a folding button on the front of the lifter. Open to see balance. Click to balance the stopwatch in front of you. Then place the blue playback line on the right side to the desired position and click the Add Keyframe button pointed by the arrow. Then hold down the left mouse button and drag the balance to the far left position. Add a keyframe again. Set the balance value to the far right. And so on, set a few more keyframes. Finally, play the video. At this time, you can see the video and switch back and forth between the left and right channels.
2024-04-29
comment 0
863