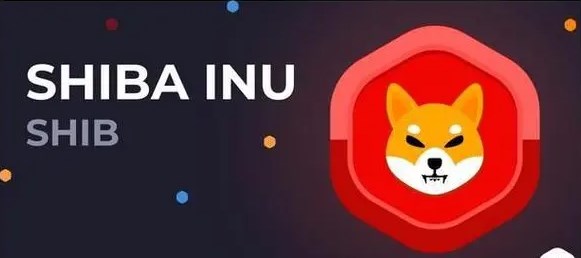current location:Home>Technical Articles>Software Tutorial>Office Software
- Direction:
- All web3.0 Backend Development Web Front-end Database Operation and Maintenance Development Tools PHP Framework Daily Programming WeChat Applet Common Problem Other Tech CMS Tutorial Java System Tutorial Computer Tutorials Hardware Tutorial Mobile Tutorial Software Tutorial Mobile Game Tutorial
- Classify:

- Tips to solve the problem of being unable to input Chinese characters when using Word
- In fact, this is a setting problem of word2007. The solution tips are as follows: 1. Open a word text, select the circle in the upper left corner, and click word options. 2. After the options are opened, select [Advanced], and then check [Input method is active]. Remove the hook.
- Office Software 709 2024-04-25 16:46:30

- How to display numbers on the bars in ppt histogram_How to display numbers on the bars in ppt histogram
- Step 1: Open PPT, insert the histogram and click the chart element on the right. Step 2: Check the data label to display numbers on the bar.
- Office Software 1195 2024-04-25 16:43:20

- Detailed steps for inserting steel grade symbols in word
- After the steel symbol SJQY font is installed, it can be used. Open the word document, click [Insert], and click [Symbol] (Note: This is word2013, the operations of word2007 and word2010 are basically the same, and the operations of word2003 are similar). Under the [Symbols] column, click [Other Symbols]. Enter the symbol insertion column, enter [SJQY] in the box behind the symbol, and click [Insert]. At this time, the required steel grade symbol appears. Select a grade symbol and click [Insert]. If you need to insert all the grade symbols here, click to select one, then click [Insert]. After clicking, click [Close] to close the insertion window. At this time, insert the steel bar grade you need.
- Office Software 793 2024-04-25 16:40:19

- How to quickly align words in Word_How to quickly align multiple rows of text in Word
- Let's take the table below as an example. We want to align the text below with the first line. 1. It’s very simple. We first select the text to be aligned. 2. Check the ruler in the [View] menu, and the ruler next to the page will be displayed. 3. Then we use the left mouse button to click on the ruler to locate the position to be aligned. 4. Finally, we position the cursor in front of the text to be aligned and press the Tab key to easily align the text. If you want to align the text of these names, it is also very simple. 1. We first hold down the ALT key to select the name text, and then click [Adjust Width] in the menu above. 2. Change the character width to the maximum character width of 5, click OK, and the name text will be aligned.
- Office Software 303 2024-04-25 16:37:10

- PPT multi-paragraph text layout operation tutorial
- First, select the text box of the multi-paragraph text, position the mouse before the paragraph, and click [Raise List Level] above to grade the paragraphs. Then select the text box, click [Convert to SmartArt] - [Other SmartArt Graphics] in the [Start] bar above, select [Vertical Box List] in [List], and click OK. Finally, the text is formatted, and then you can right-click on it to select the style, color and layout, and beautify it.
- Office Software 1010 2024-04-25 16:31:31

- How to quickly delete English in batches of word documents and keep only Chinese
- Open the word document that needs to be processed, and you can see that the document contains Chinese and English. Our purpose is to delete all English. Click [Start] - [Edit] - [Replace] in the word menu bar, or directly press the ctrl+f shortcut key to call it up. After calling up the [Find and Replace] window, click [More], and in the new options, select the [Any Letter] option in [Special Format], so that] the search content [will appear in the selection box] and any letter [corresponding to The [^$[ character. [Replace with] checkbox keeps the spaces and no content (because our purpose is to delete the English content, and the spaces mean no content), and then click Replace All. After replacing them all, all English letters in the word document will be deleted, and the final effect is as shown below.
- Office Software 424 2024-04-25 16:28:17

- How to replace string in Excel table
- 1. If you want to generate the required format, you can use the replacement function (REPLACE), the string length function (LEN), and the generate repeated text function (REPT). 2. Description of the function formulas that need to be used. The function to be replaced, the function formula is: REPLACE (the string text to be replaced, starting from which character, the number in the string to be replaced, the new string). (2) The function to calculate the length of a string, the function formula is: LEN (referencing the string in the cell) (3) The text function that is repeatedly displayed, the function formula is: REPT (the string to be generated, the number to be generated) 3 .Open the Excel table and enter the formula =REPLACE($A2,2,LEN($
- Office Software 990 2024-04-25 16:28:09

- PPT draws the graphic and text operation process of potted flowers and flowers
- First insert a text box in the PPT - enter the title name of the first shape: regular straight line. Click Insert - Shape - select rectangle, triangle, parallelogram, rhombus, hexagon, etc., which are regular shapes formed by straight lines. Create a new slide titled: Regular Curved Shape - and then select the Insert Shape: Oval, Heart, Teardrop, Crescent, etc. Create a new slide and classify the shapes as: Irregular Straight Lines - Then click Insert - Shape - Select Polygon to draw a shape composed of any irregular straight lines. Create a new slideshow of [Irregular Curve Shape] using the same method - click Insert - Select Curve - Freely draw irregular curve shapes. Finally, insert circles, rectangles, irregular curves and trapezoids to form
- Office Software 450 2024-04-25 16:22:06

- Steps for operating the word space interval size and the number of characters occupied by each space
- The so-called space interval size refers to the number of characters occupied by spaces. Simply put, how far does the cursor move every time the space bar is pressed in word! Under normal circumstances, under the default condition of Word, if you press the space bar once, the space between English words will account for 0.5 bytes, while the spaces between Chinese characters will account for 1 byte. One byte is the distance of half a Chinese character and the distance of one English character. If we do not want to use the default space interval, we can set it in word so that the spaces between Chinese, English or Chinese and English occupy the same distance. The following is the method, please read carefully. As shown in the picture, find the menu [Format] → [Paragraph]. A dialog box as shown in the figure will pop up. In the picture above, switch to [Chinese Format], then find [Word
- Office Software 332 2024-04-25 16:19:29

- A simple tutorial on setting up a word2010 document to print on the back of the paper for double-sided printing
- Open the word2010 document window, click the [Office Button] → [Word Options] button in sequence, open the [Word Options] dialog box, and switch to the [Advanced] tab. In the [Print] area, select the [Print on the back of the paper for double-sided printing] check box, and click the [OK] button.
- Office Software 838 2024-04-25 16:19:20

- The operation process of inserting graphics in Word
- Open the Word document, as shown in the figure. The layout in the document needs to be re-edited. The geometry, in particular, felt unsatisfactory and needed to be redrawn. Open the geometric sketchpad and draw the corresponding geometric figures without adding letter marks, as shown in the picture. Select all the pictures, use the shortcut keys [Ctrl] + [C] to copy, and save the graphics to the clipboard. Create a new Word document and create a canvas, click [Insert] - [Shape] on the upper menu bar, and click [New Drawing Canvas] on the drop-down menu, as shown in the figure. Click inside the canvas, and then use the shortcut keys [Ctrl] + [V] to paste the image just now into the canvas. Insert letters on the picture inside the canvas: click on the blank space outside the canvas, then [Insert] - [Text Box],
- Office Software 742 2024-04-25 16:13:14

- How to quickly convert uppercase letters in Excel to lowercase letters_How to quickly convert uppercase letters in Excel to lowercase letters
- 1. Open the Excel table and click [Insert Function]. 2. Select the function category as [All], then find [LOWER] and click it. 3. Select the cell where the uppercase letters are located, and click OK after selecting. 4. In this way, uppercase letters can be quickly converted into lowercase letters.
- Office Software 1029 2024-04-25 16:13:06

- How to close WPS Pictorial_How to close WPS Pictorial
- 1. First, open any WPS file program on your computer and find the [WPS Pictorial Center] icon in the upper right corner of the page. 2. Then click to enter the [WPS Pictorial Center] interface and find the [Picture Settings] option in the menu column on the left. 3. After clicking to enter the [Illustrated Settings] window, you can see that the [Illustrated Function] is turned on at this time. 4. Finally, click the check box in front of [Enable WPS Pictorial Function] to cancel the startup function, and the setting will automatically save the cancellation status.
- Office Software 1056 2024-04-25 16:07:11

- How to create digital scrolling effect in PPT_Tutorial on how to create digital scrolling effect in PPT
- First, open our PPT presentation: Then, switch to the [Insert] page, select the [Text Box] control, and insert the [Vertical Text Box]: Then, enter data in the text box and adjust the font size and style: Select all data, switch to the [Animation] page: Expand the animation effect bar, set the effect to [Draw Custom Road Strength], and select the [Straight Line] effect: Then, switch to the [Insert] page, insert [Shape], and select [Rectangle] 】, cover the excess numbers: adjust the fill color and outline color of the rectangle, the fill color is consistent with the background color, and the outline is set to [no lines], so that the rectangle covers the numbers that do not need to be displayed: when we play the slide When you click, you will find that the numbers are scrolling:
- Office Software 1011 2024-04-25 16:04:39

- Tips for indenting the first line of word typesetting
- 1. Select the paragraph where you want to set the first line indent. 2. Select [Paragraph] from [Start] in the options bar to open the paragraph settings window. 3. In the [Indent] option in the [Paragraph] setting window, select the [First Line] option in [Special]. The indent value can be set to [2 characters] by default or you can adjust it yourself. Finally, click [OK] to complete. set up. 4. Compared with the previous two techniques, using paragraph window settings can quickly complete the indentation operation of the first line of multiple paragraphs.
- Office Software 1158 2024-04-25 16:04:06