
前回の記事「PSを使って銀の素材を金色のエフェクトに変換するのに1分かかります(スキルシェア)」では、PSを使って金色のエフェクトに変換するちょっとした裏技を紹介しました。シルバー マテリアルをゴールド エフェクトに変換します。マテリアルはゴールド エフェクトに変換されます。次の記事では、PS を使用して高度な中空ポスターを作成する方法を紹介しますので、見てみましょう。
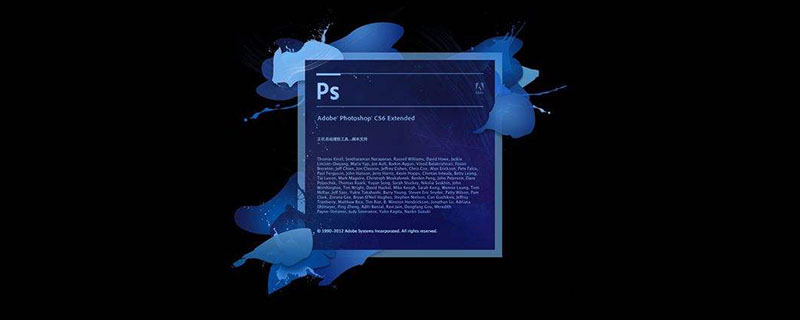
中空ポスターの写真は次のとおりです:
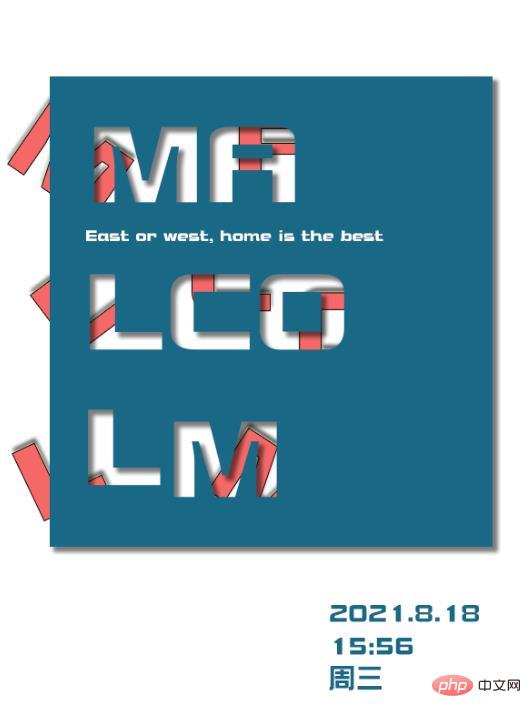
1. ps を開き、新しいドキュメントを作成し、長方形で黒く塗りつぶします。
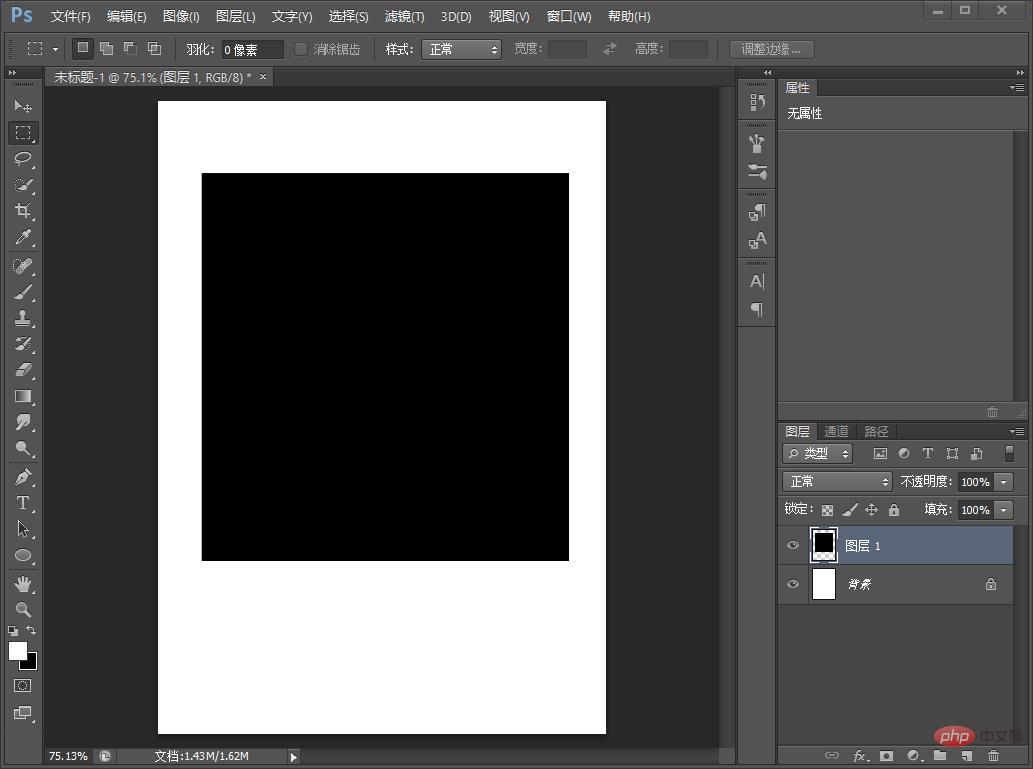
#2. テキストを入力して選択し、右クリックして図形に変換します。
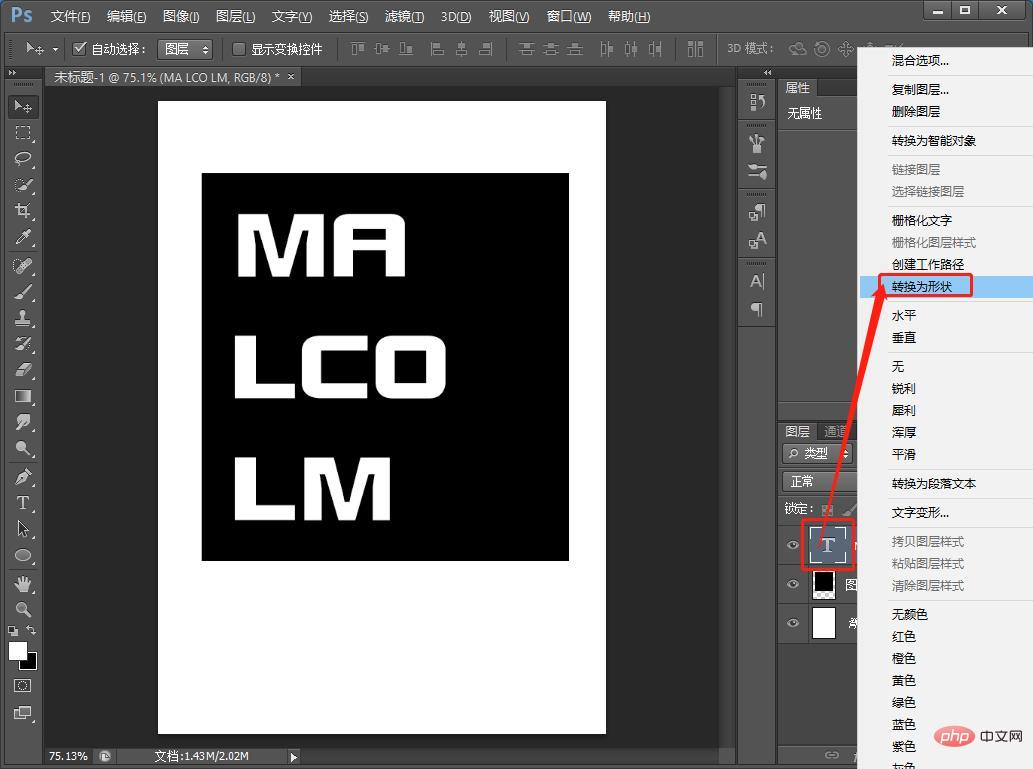
#3. [Ctrl J] を押してテキストレイヤーをコピーします。

#4. 選択した図形とテキストを右クリックして、図形を結合します。
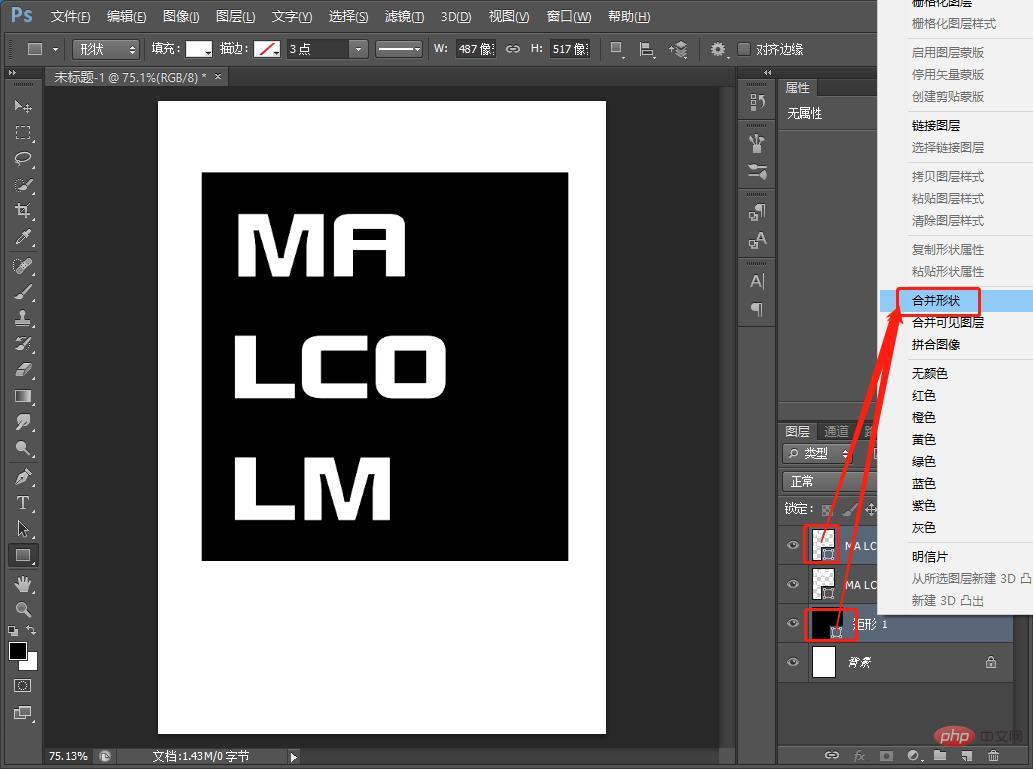
5. 図形を黒で塗りつぶします。
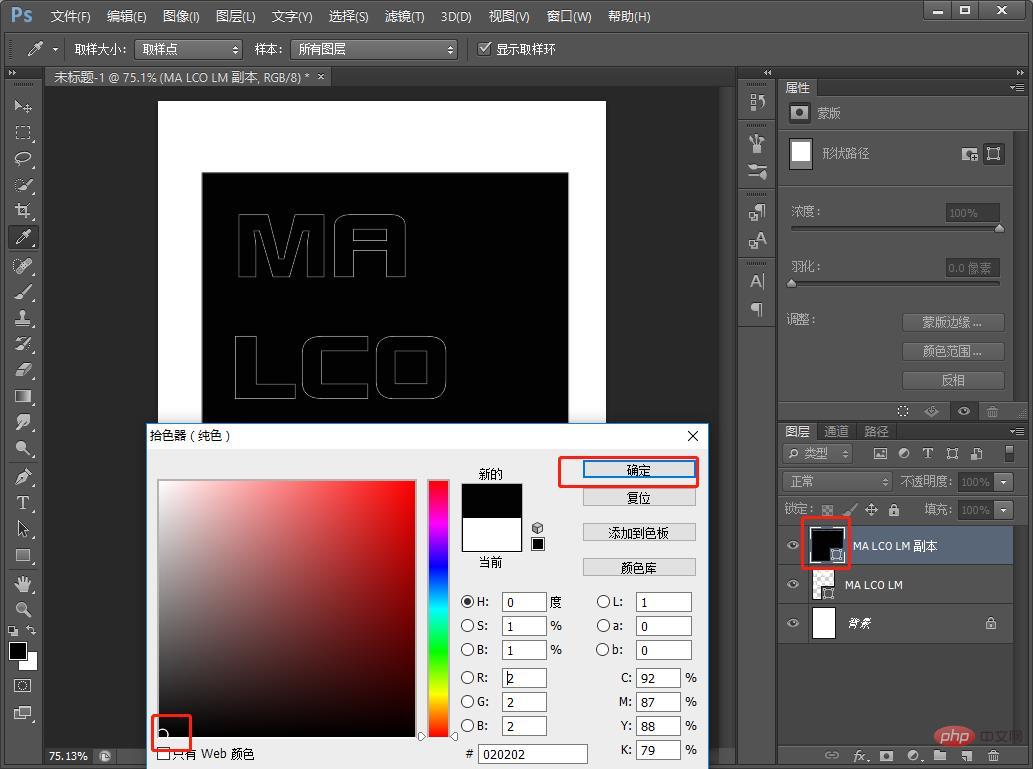
6. 左ツールバーの[ダイレクト選択ツール]を選択します

7. すべてのテキストを選択しますブール演算を使用して最上層から減算されます。
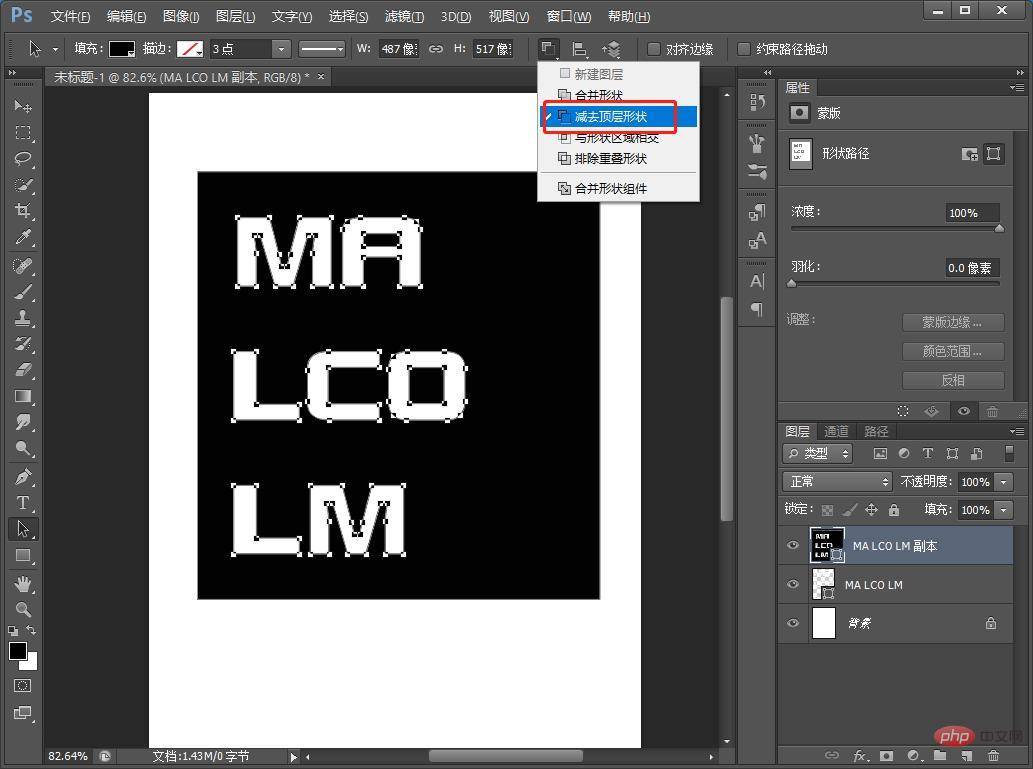
#8. 次に、元のテキストを選択し、ピンク色で塗りつぶして、直接確認します。
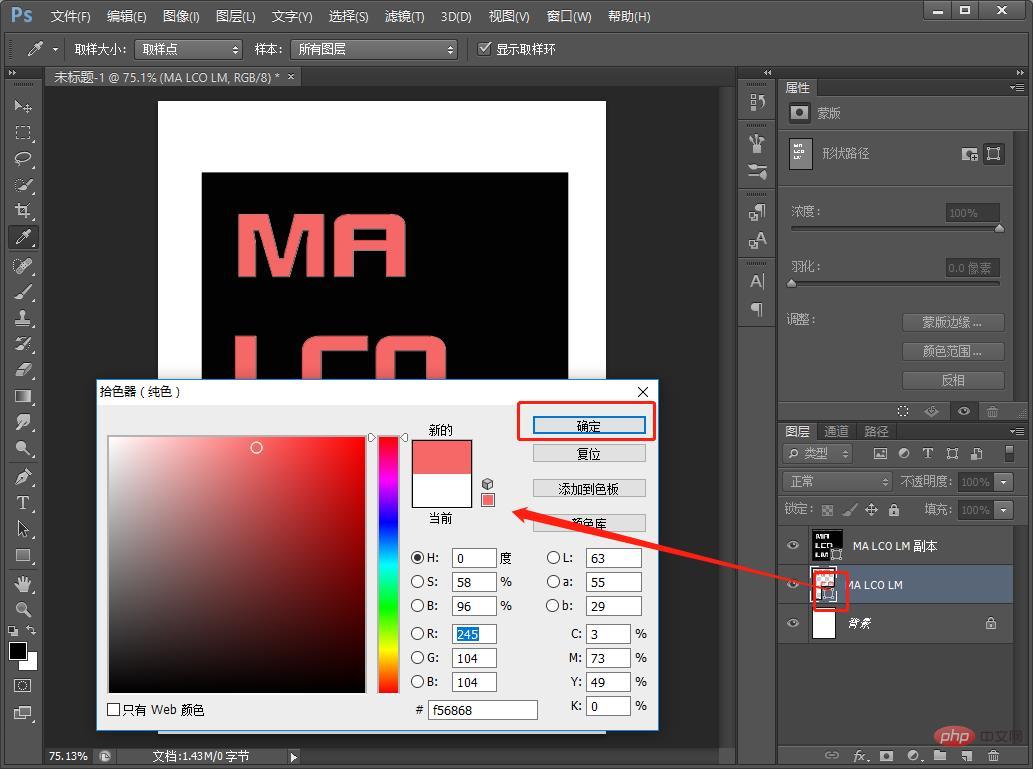
9. パス選択ツールを使用します。
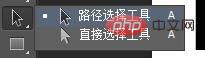
10. 各文字の位置を調整します
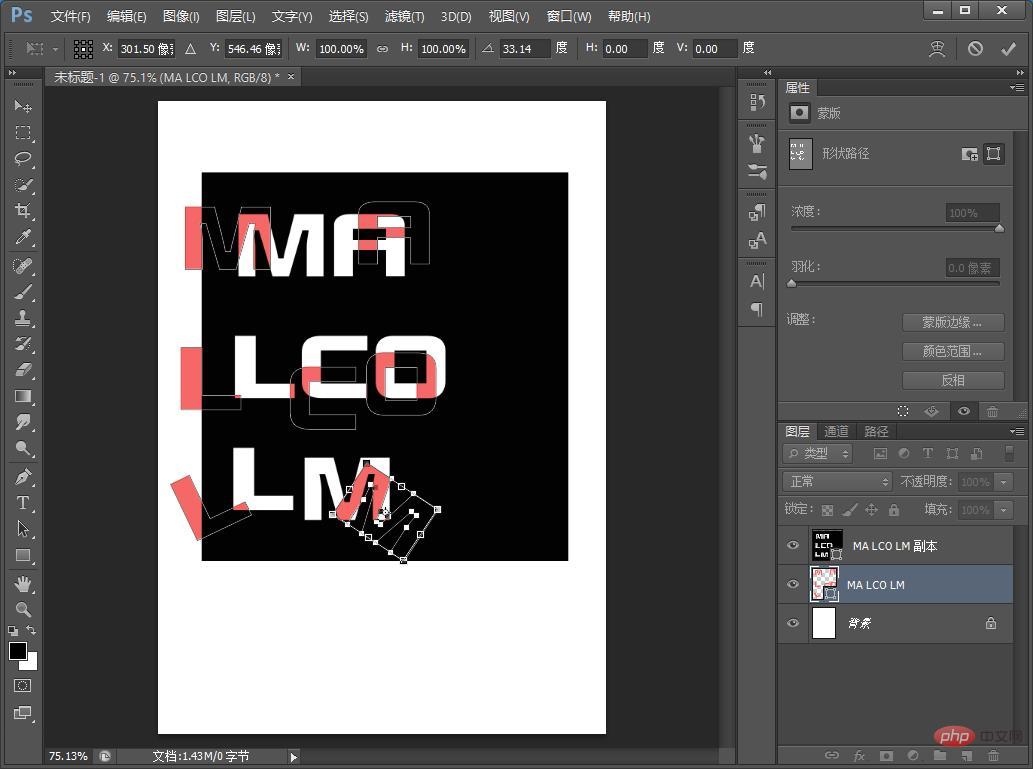
11. 投影スタイルを追加してコピーし、効果は完了です。
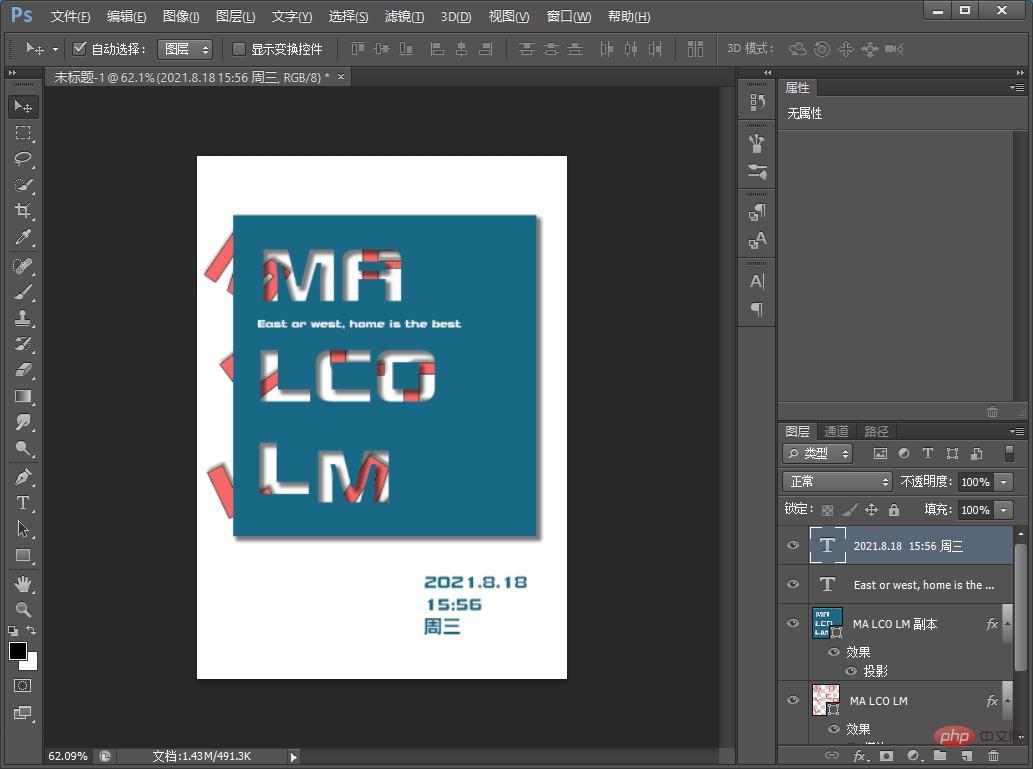
推奨学習: PS ビデオ チュートリアル
以上がPS を使用して高度な中空ポスターを作成する方法を教える 1 つのトリック (共有)の詳細内容です。詳細については、PHP 中国語 Web サイトの他の関連記事を参照してください。