
ps 初心者向けの基本チュートリアル: 1. 処理する必要がある画像を Photoshop に直接ドラッグして開くことができます; 2. 「ctrl s」ショートカット キーを使用して画像を保存し、保存された画像は任意の形式で保存できます; 3. 履歴ツールを使用して以前の操作を復元できます。

このチュートリアルの動作環境: Windows 7 システム、Adobe Photoshop CS6 バージョン、Dell G3 コンピューター。
ps 初心者向けの基本チュートリアル
1. 左側にはツールボックス パレットがあり、対応するツールをマウスでクリックできます。画像処理操作では、次の図に示すように、マウスを右クリックして特定のツールを選択します (使い慣れてきたら、対応するキーボードのキーを押して選択することもできます)。
## 2. 右側にはウィンドウ パレットがあり、図に示すように、メニューの [ウィンドウ] メニューをクリックし、ドロップダウン リストから必要なウィンドウ パレットを選択できます。
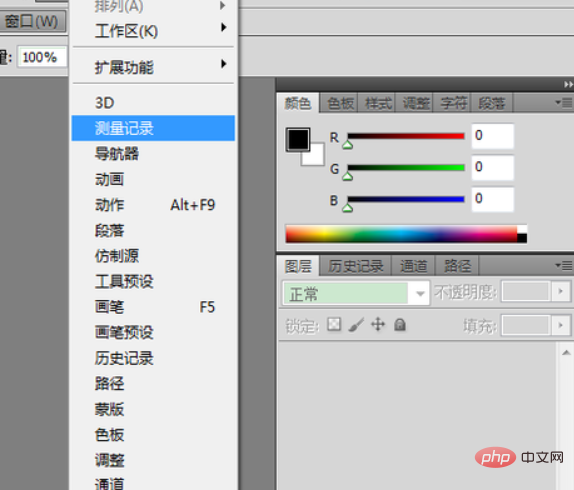
 一般的な操作:
一般的な操作:
 メニューの開くコマンドを使用します;
メニューの開くコマンドを使用します;
ショートカット キー Ctrl O を使用します;Photoshop インターフェイスの中央をダブルクリックし、処理する画像をドラッグして Photoshop で開きます;
必要な画像を右クリックします処理するファイルを選択し、「Photoshop を開く」コマンドを選択します。
2. 画像の保存方法:
通常、キーボードのショートカット キー Ctrl S を押すか、メニューの保存コマンドを使用します (保存する場合は、[名前を付けて保存] オプションを選択します。保存された画像は任意の形式を選択できます。.psd は現在の処理のすべてのステップを保存し、次回開いたときに編集を続けることができます。処理された画像形式は JPEG、png、gif 形式です)
3. 履歴パネルの使用法:
画像を処理する場合、最良の結果を得るために繰り返し変更する必要がある場合がありますが、その場合、履歴記録ツールは、図に示すように、以前の動作状態に簡単に戻すことができます。画像を復元するには、復元するステップをクリックします。
推奨チュートリアル:
PS チュートリアル以上がPS初心者のための基本的なチュートリアルの詳細内容です。詳細については、PHP 中国語 Web サイトの他の関連記事を参照してください。