
php editor Zimo will introduce to you how to add a scanner to your win7 computer. In Win7 system, adding a scanner can help you quickly scan documents and process images. With simple setup steps, you can easily connect the scanner to your computer and start scanning. Next, we will introduce in detail how to add a scanner to the Win7 system, allowing you to easily achieve efficient and convenient scanning operations.
1. Click the Start menu, select Control Panel, and select Devices and Printers, as shown in the picture:
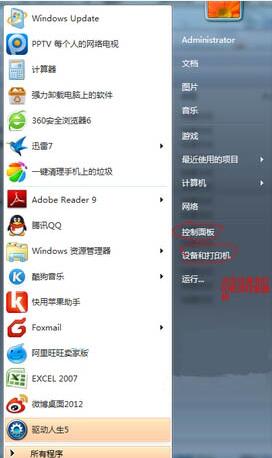
2. Click Add Device, as shown in the picture:
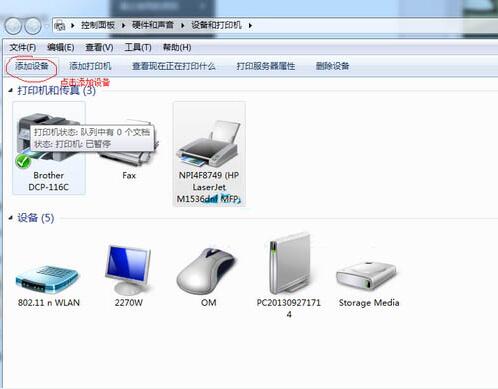
3. Select the printer to be added. If the addition fails, the following picture will pop up automatically. Select Control Panel - Management Tools, as shown in the picture:
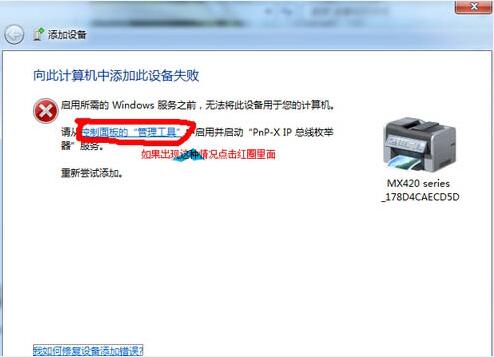
4. Click Service, pull down and select PnP-X IP Bus Enumerator. This is disabled. Double-click it, as shown in the picture:
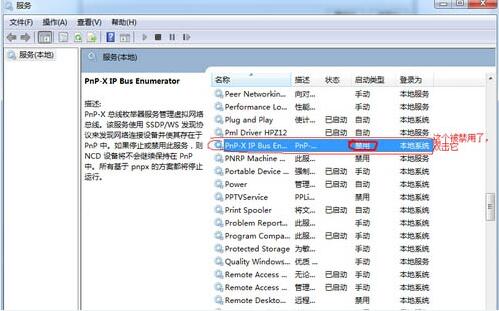
5. Press the picture and click Select Automatic, click Apply, and click Start, as shown in the picture:
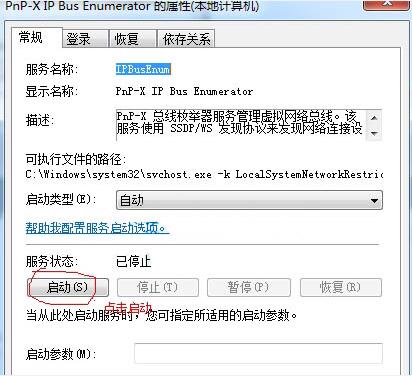
6. After startup, you will find that the PnP-X IP Bus Enumerator has been started, as shown in the picture:
The above is the detailed content of Introduction to how to add a scanner to win7 computer. For more information, please follow other related articles on the PHP Chinese website!
 How to create virtual wifi in win7
How to create virtual wifi in win7
 How to change file type in win7
How to change file type in win7
 How to set up hibernation in Win7 system
How to set up hibernation in Win7 system
 How to open Windows 7 Explorer
How to open Windows 7 Explorer
 How to solve the problem of not being able to create a new folder in Win7
How to solve the problem of not being able to create a new folder in Win7
 Solution to Win7 folder properties not sharing tab page
Solution to Win7 folder properties not sharing tab page
 Win7 prompts that application data cannot be accessed. Solution
Win7 prompts that application data cannot be accessed. Solution
 Introduction to screenshot shortcut keys in Windows 7 system
Introduction to screenshot shortcut keys in Windows 7 system




