
Carefully organized by php editor Yuzai, the Win10 operation prompt sound is the system reminder sound, which may be annoying to some users. If you want to turn off these notification sounds, you can do so through simple operations. Next, we will introduce several methods to help you easily turn off the operating prompt sound of Win10 and make your computer environment quieter.
1. Right-click the small speaker icon in the taskbar in the lower right corner and select "Sound" in the option list.
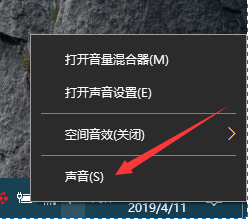
#2. In the window that opens, click the "Sound" tab at the top and set the "Sound Scheme" to "Silent".
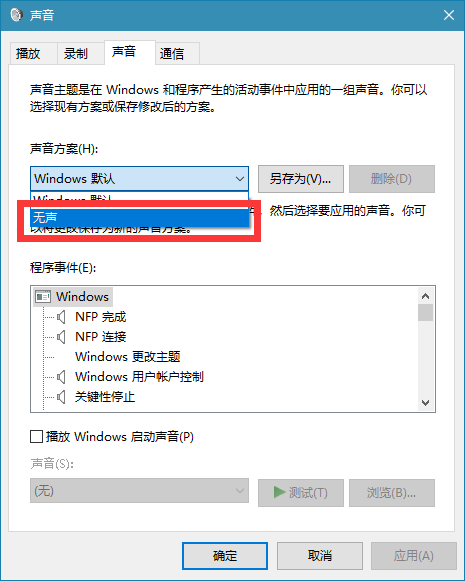
#3. Then find "Play Windows startup sound", uncheck the small box, and finally click OK to save.
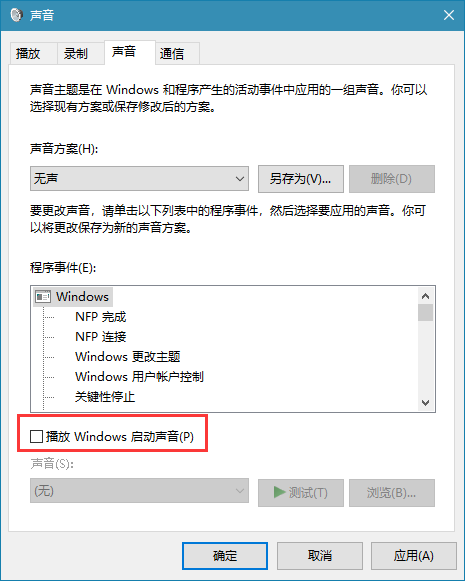
| System settings | |||
| Color filter function | Change work Group name | Run speech recognition on startup | Turn off default sharing |
| Win10 Blue Selection Box | Screens saver setting does not take effect | Set not to display the most commonly used applications | Turn on synchronization settings |
| Clear document open history when exiting | The desktop window manager is permanently closed | Sound visual notification | Sound output device |
| Auto clear Document history | Manage right-click menu function | Font smoothing off | Cursor exception when typing Beat |
| Set not to standby | Turn off the system prompt | Win10 is very slow to refresh the desktop | Win10 interface is not fully displayed |
| Dual system deletion | eng input method deleted | Fonts cannot be imported | Adjust application sounds individually |
The above is the detailed content of How to turn off the operating prompt sound in Win10. For more information, please follow other related articles on the PHP Chinese website!
 win10 bluetooth switch is missing
win10 bluetooth switch is missing
 Why do all the icons in the lower right corner of win10 show up?
Why do all the icons in the lower right corner of win10 show up?
 The difference between win10 sleep and hibernation
The difference between win10 sleep and hibernation
 Win10 pauses updates
Win10 pauses updates
 What to do if the Bluetooth switch is missing in Windows 10
What to do if the Bluetooth switch is missing in Windows 10
 win10 connect to shared printer
win10 connect to shared printer
 Clean up junk in win10
Clean up junk in win10
 How to share printer in win10
How to share printer in win10




