
In a Word2010 document, when text is selected, if you move the mouse pointer to the right of the selected text, a semi-transparent floating toolbar will appear. This toolbar contains commonly used commands for formatting text, such as font, font size, color, center alignment, etc. Move the mouse pointer over the floating toolbar to fully display these commands for easy text formatting. If you do not want the floating toolbar to appear in the Word 2010 document window, you can turn it off in the "Word Options" dialog box. The specific steps are as follows:
Step 1, open the Word2010 document window, click the "File" → "Options" button
Step 2. In the "Word Options" dialog box that opens, cancel the "Show floating toolbar when selecting" check box in the "Common" tab and click "OK"
Button to cancel the "Show floating toolbar when selecting" checkbox
The computer screen is sometimes too small and inconvenient to operate, especially when editing documents. In order to maximize the display, you can try to hide Word's related function buttons to free up more space. This makes it easier to edit documents.
Tools/Materials
word2010/2013
Method/Step
Here is word2013 as an example, other word methods are similar. The latest version of word2013 is installed here. Open the word file.
Then click the v-shaped button in the upper right corner to maximize it.
Of course, after maximizing, I want to restore, but I can’t find the place to click, that is, the symbols in the original maximized place are gone.
Click "right-click" in the blank space of the menu bar.
In the selection that appears, just click "Collapse Ribbon".
Returns to the original editing window.
END
Method/Step 2
You can also use the "alt u v" shortcut, but this interface is not very friendly. You can press the esc key to return. This is suitable for preview viewing such as printing.
Word2010 has the function of viewing multiple document windows side by side. By viewing multiple windows side by side, you can compare the content in different windows. The steps to implement side-by-side viewing windows in Word2010 are as follows:
Step 1, open two or more Word2010 document windows, and switch to the "View" ribbon in the current document window. Then click the "View Side by Side" command in the "Window" group, as shown in Figure 1.
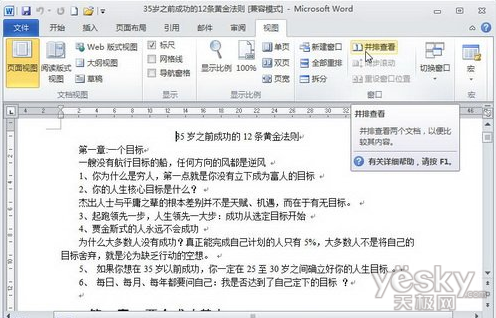
Figure 1 Click the "View Side by Side" command
Step 2. In the "Side by Side Comparison" dialog box that opens, select a Word document to be compared side by side and click the "OK" button, as shown in Figure 2.
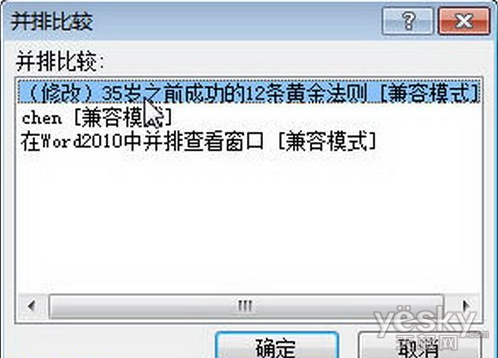
Figure 2 "Side by Side Comparison" dialog box
Step 3, click the "Scroll Side by Side" button in the "Window" group of one of the Word2010 documents, you can scroll the other document at the same time while scrolling the current document, as shown in Figure 3.
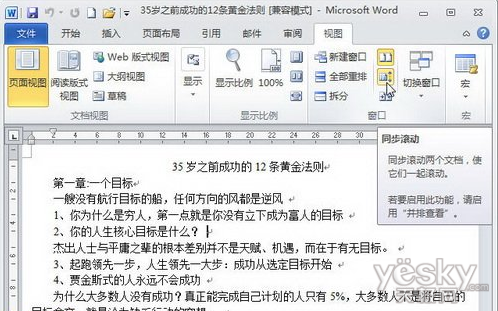
Figure 3 Click the "Scroll Side by Side" button
Tips: In the "Window" group of the "View" ribbon, you can also perform Word2010 window-related operations such as creating a new window, splitting a window, rearranging all, etc., as shown in Figure 4.
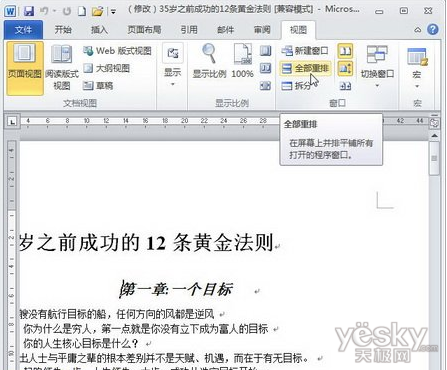
Figure 4 “Window” grouping
The above is the detailed content of What elements do Chinese WROD2010 windows generally contain?. For more information, please follow other related articles on the PHP Chinese website!




