
A friend reported that in order to keep the program running, he turned off the automatic hibernation function, and then did not turn off the computer, but just turned off the screen, but the next day he found that the program was still closed. This situation is usually caused by the fast startup function being turned on. We can turn it off and the problem will be solved.
1. Right-click the lower left start menu and select the icon button.
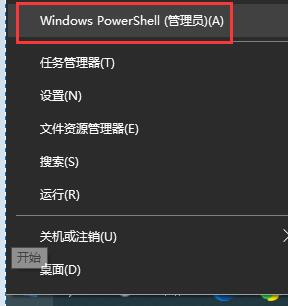
#2. Enter “powercfg /h on” and press Enter to confirm.
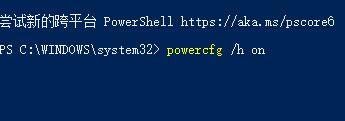
#3. Then we open the "Control Panel" and change the viewing mode to large icons.
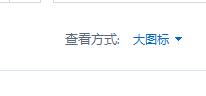
4. Select "Power Options"
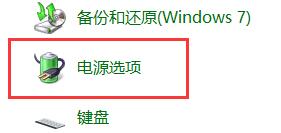
5. Select "Choose what the power button does" on the left
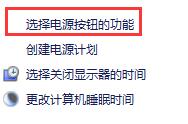
6. Then click "Change settings that are currently unavailable"
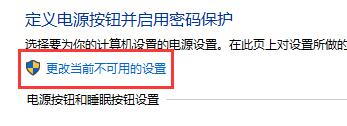
7. Uncheck "Enable quick Just start"
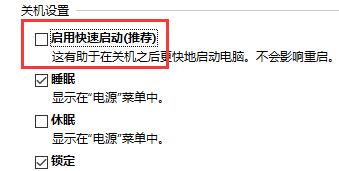
The above is the detailed content of Solve the problem that Win10 still automatically sleeps after turning off automatic sleep. For more information, please follow other related articles on the PHP Chinese website!




