
After we install the win10 system, we will find that it comes with Pinyin input method and Wubi input method. When we want to switch the input method, the shortcut key is usually Alt shift, but some people are not used to it. To modify it, today I will tell you a tutorial on how to set the shortcut keys for switching input methods in win10. Let's take a look.
1. "WIN , in the clock, language and regional options, click either Add Language or Change Input Method, both will jump to the same interface;
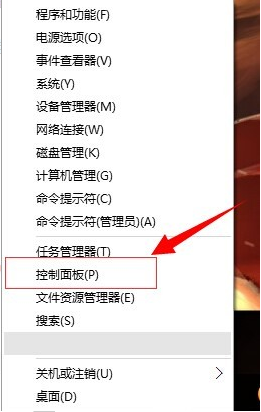
3. Click Advanced in the upper left corner Setting options;
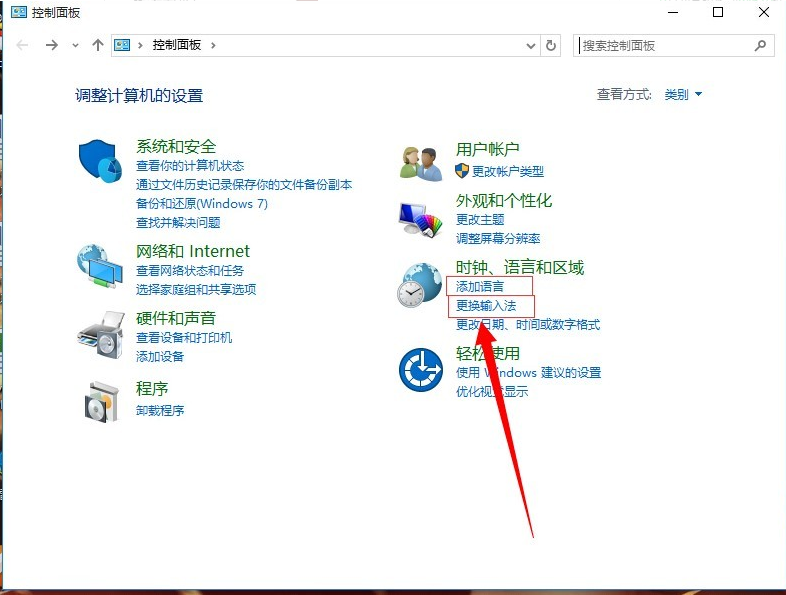
#4. Click "Change Language Bar Hotkeys" under Advanced Settings;

5. Enter Under the language hotkeys, select the input language door and click "Change key sequence";
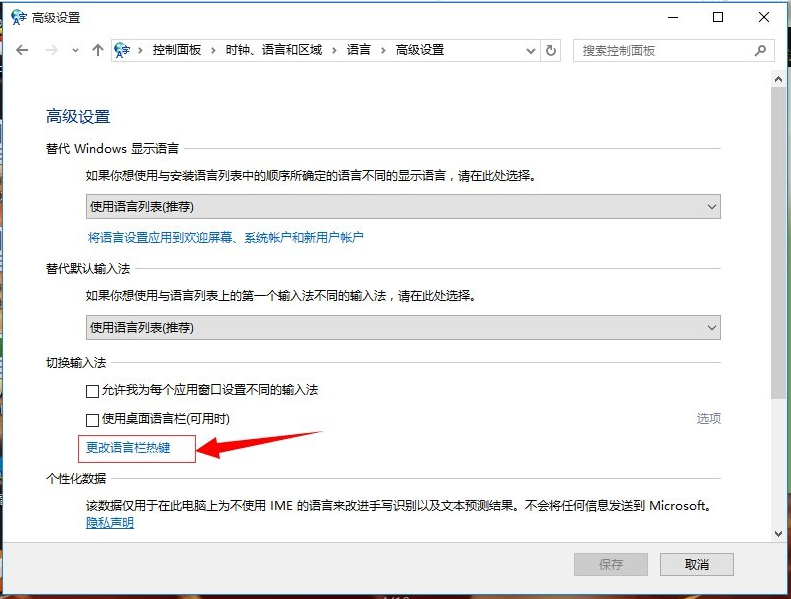
6. Here you can see the shortcut key settings and select what you need. shortcut key, and then click OK;
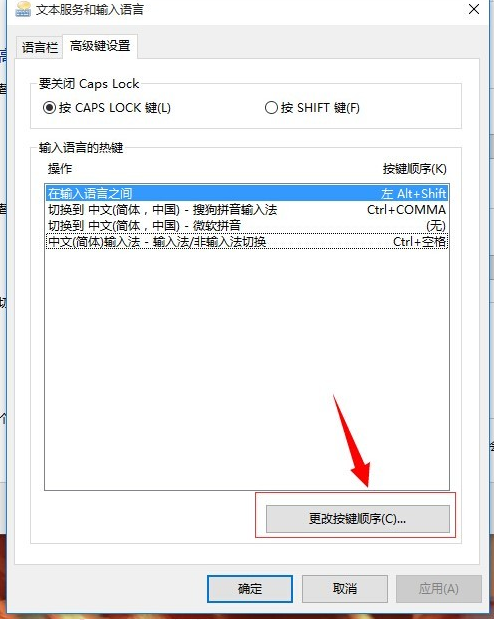
The above is the step-by-step tutorial on how to set the shortcut key for switching input methods in win10. I hope it can help everyone.
The above is the detailed content of Step-by-step tutorial on how to set shortcut keys for switching input methods in win10. For more information, please follow other related articles on the PHP Chinese website!




