
We may encounter this problem at some point when Windows PC cannot be turned on. Many people have encountered similar issues with the latest iteration, where Windows 11 won't restart but the shutdown function works fine.
This can happen for a variety of reasons, but since it's just the restart functionality that's affected, we can rule out a hardware issue. In this case, some users got stuck on the reboot screen, while others got the system frozen and the display going black.
So, if you are also facing it, here are the most effective ways to fix Windows 11 not restarting issue.

Usually, this is a hardware failure that causes Windows 11 not restarting issue. In this case, just identify and delete it.
To do this, shut down your computer and remove all non-critical devices while keeping your keyboard, mouse, and monitor connected. Now, turn on your computer and check if the error has been fixed. If so, start reconnecting one device at a time until you identify the problematic device.
Once completed, contact the device manufacturer or search online for solutions related to that specific device.



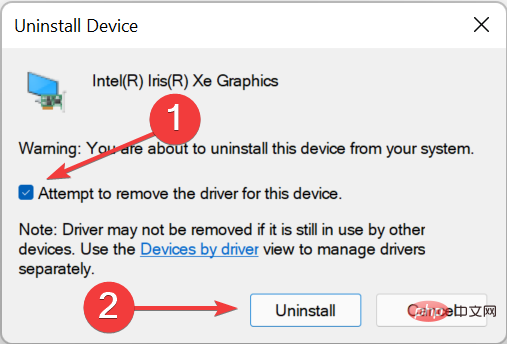
Once completed, you will notice that the display clarity is reduced a notch because the current driver has been removed and the operating system automatically installed a base driver. After you restart your computer, Windows will reinstall a new set of drivers.
Also, you can use apps to keep your drivers up to date and reduce the chances of encountering such errors. We recommend DriverFix, a specialized tool that scans all update sources and ensures the latest version is installed for each driver.
⇒Get DriverFix



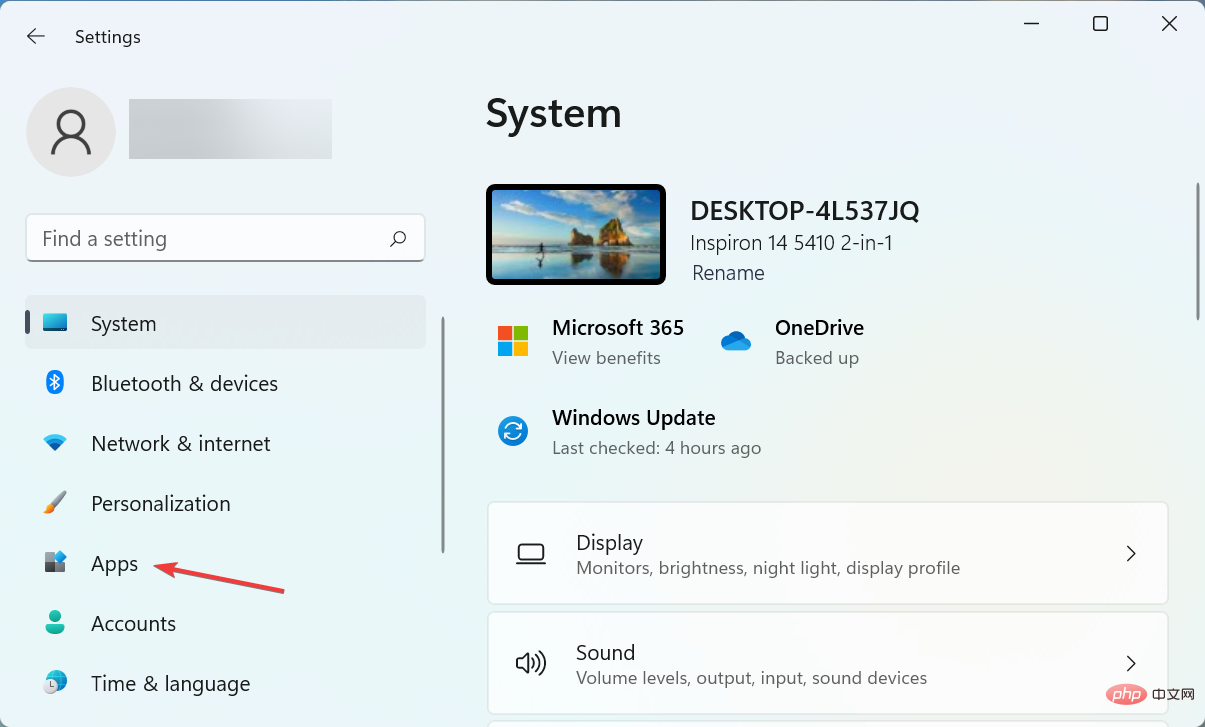
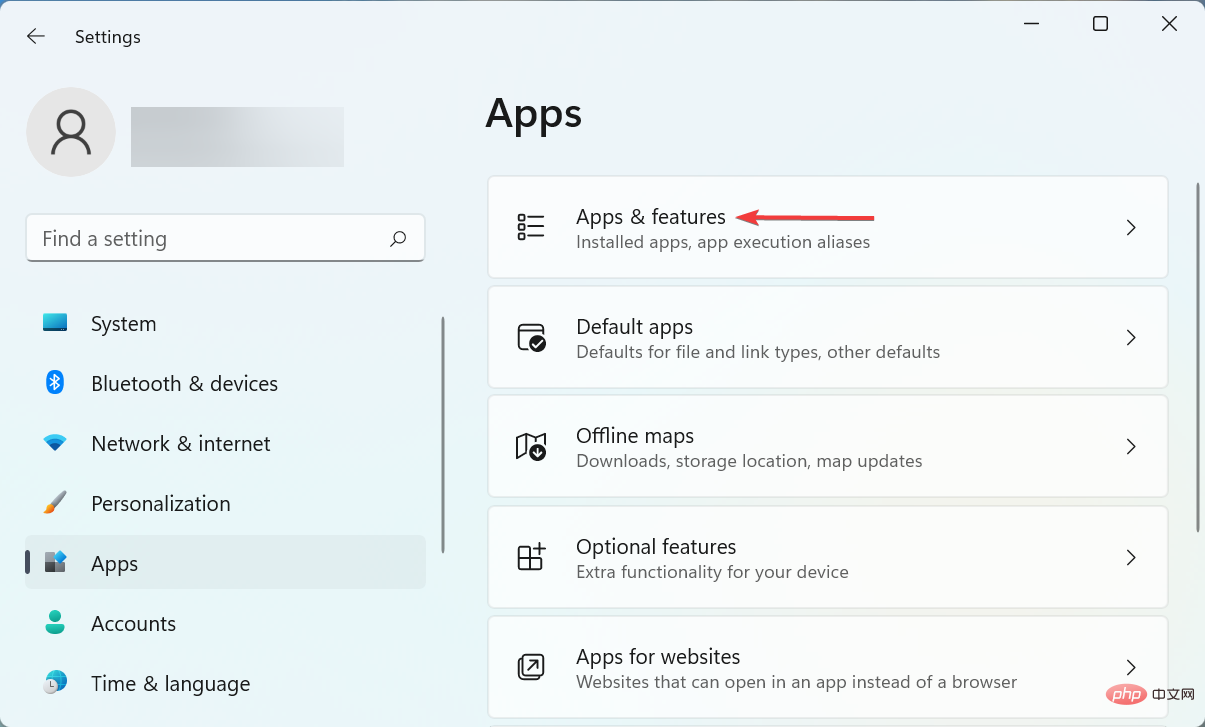
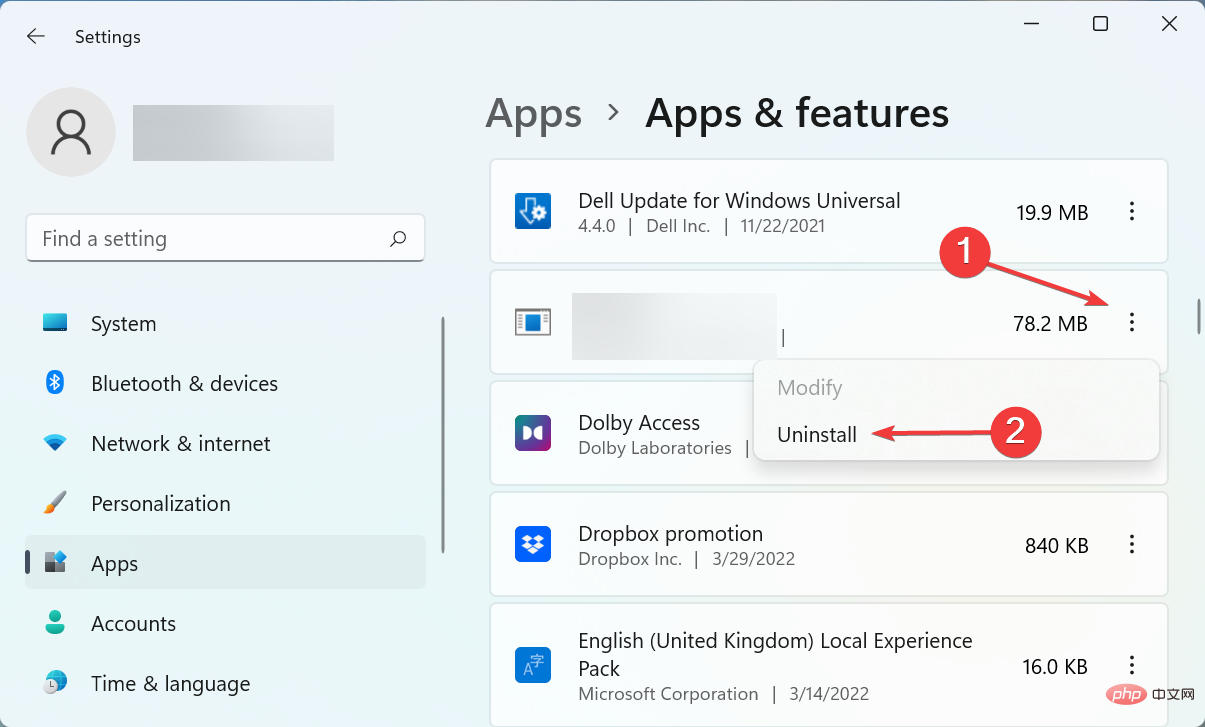

You may also encounter Windows 11 will not restart error due to conflicting third-party applications. And, in this case, it's better to uninstall the app to get back up and running.
Delete the applications you installed around the time you first encountered the error at a time, and restart your computer after each installation. Once the restart process is complete, the last app removed is the conflicting app.
After uninstalling, you can safely reinstall other content removed during the process.
If none of the methods listed here work, resetting Windows 11 to its factory settings may only solve the problem. When you reset your PC, you can choose to keep or delete your files during the process.
After completing the reset process, the Windows 11 won’t restart issue should be fixed permanently. But this should be a last resort as a lot of changes will be made during the reset process.
If you encountered this issue in a previous iteration, learn what to do if Windows 11 won't restart.
Also, if your Windows 11 PC is stuck in a reboot loop, fixing it may also help eliminate this error and vice versa.
The above is the detailed content of Windows 11 won't restart? Here's how to fix the problem. For more information, please follow other related articles on the PHP Chinese website!
 Computer is infected and cannot be turned on
Computer is infected and cannot be turned on
 How to prevent the computer from automatically installing software
How to prevent the computer from automatically installing software
 What system is Honor?
What system is Honor?
 Summary of commonly used computer shortcut keys
Summary of commonly used computer shortcut keys
 Computer freeze screen stuck
Computer freeze screen stuck
 How to measure internet speed on computer
How to measure internet speed on computer
 How to set the computer to automatically connect to WiFi
How to set the computer to automatically connect to WiFi
 Computer 404 error page
Computer 404 error page




