

#While you'll probably interact with most of what's on your iPhone's screen, there are still a few physical switches that work at the core. On the left edge of your iPhone, you'll see a switch at the very top above the physical volume buttons. This is what Apple calls the Ring/Silent switch, and it's found in the top left corner of any iPhone, dating back to the original iPhone.
The Ring/Silent switch allows you to perform two functions - put your iPhone into ring mode or activate silent mode on the device. You can flick the switch toward or away from the iPhone screen to achieve your preferred action.
Turning the ringer switch is very easy because it is part of the core functionality of your iPhone. Once you've figured out where the Ring/Silent switch is on your iPhone, you can simply flick it to the desired position to put it into Ring or Silent mode.
However, before we continue, it is important to understand what either of these two modes actually does. When Ringtone Mode is enabled, it will ensure that you can hear incoming calls and alerts from apps and messages on your iPhone. This mode allows you to configure the ringtones and sounds of your choice, and you can also set the desired volume level to all of them.
On the other hand, Silent Mode will stop ringtones and alert sounds from playing when you receive phone calls and other alerts on your iPhone. The latter is useful when you don't want to be disturbed by notifications and calls during certain events, such as while sleeping, at work, or in a quiet place like a library.
Note: The ring/silent switch has no effect on your media volume, so you can continue listening to music and watching videos at the current volume at any time.
To put iPhone into Ring mode, you need to slide the Ring/Silent switch toward the front of iPhone (i.e., facing the iPhone's display). If the switch is already in this position, you don't need to do anything because Ring Mode is enabled. Now, your iPhone will ring every time you receive a call, message, or alert from an app installed on it.

To put iPhone into Silent mode, slide the Ring/Silent switch toward the back of iPhone (i.e. away from iPhone screen). When the switch is flicked to silent mode, you will see an orange strip on the empty area of the switch to indicate you are in silent mode. Your iPhone will no longer alert you with a sound when you receive a call, text message, or app alert. You may feel them if you have haptics enabled in silent mode.

The ring/silent switch can be easily flipped with your thumb, but if you have difficulty operating it, try flipping it with your fingernail. This can be troublesome if you have a bulky case on your iPhone, in which case you can use a paperclip to get the job done. If you are unable to move the switch, you can try clearing away dust or other debris that may have become lodged inside the Ring/Silent switch over time.
Although the ring/silent switch is easy to use, if you have a thicker case or this switch does not work as expected Moving, it can get trickier. Fortunately, iOS offers an alternative way to turn ringtones on or off on iPhone using built-in software options.
If you want to toggle the ring/silent switch from your iPhone screen, you can use AssistiveTouch to do it. For those unfamiliar with this, AssistiveTouch is an accessibility feature that can be enabled in iOS settings that lets you perform a range of actions via on-screen shortcuts. You can assign an AssistiveTouch shortcut to toggle between ring and silent modes on iPhone by using a tap gesture on the AssistiveTouch icon on the screen.
To use AssistiveTouch to turn on ringtones on iPhone, open the Settings app on iOS.
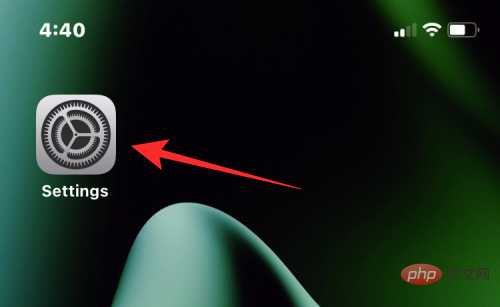
In "Settings", select "Accessibility".
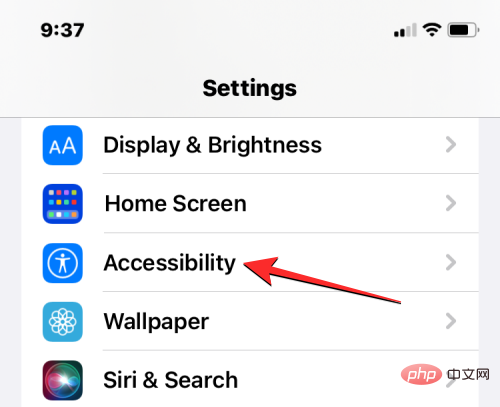
On the next screen, tap Touch under Physics and Motion.
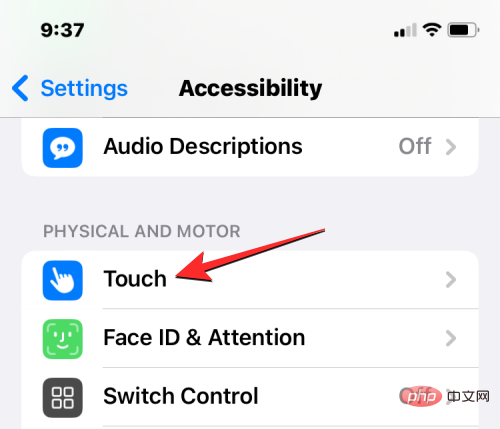
In the touch screen, click AssistiveTouch at the top.
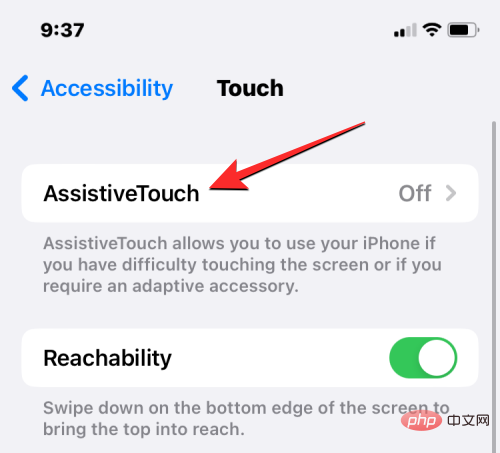
When the AssistiveTouch screen appears, turn on the AssistiveTouch switch at the top.
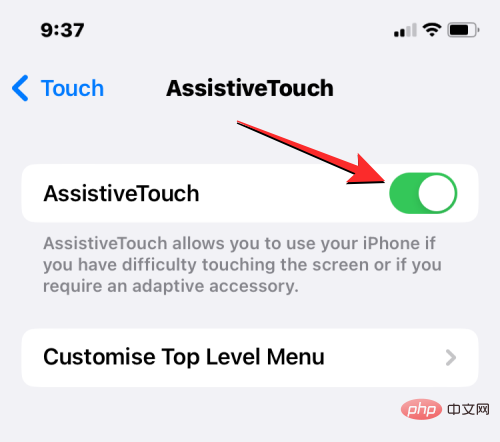
#This will display the AssistiveTouch icon on the screen.
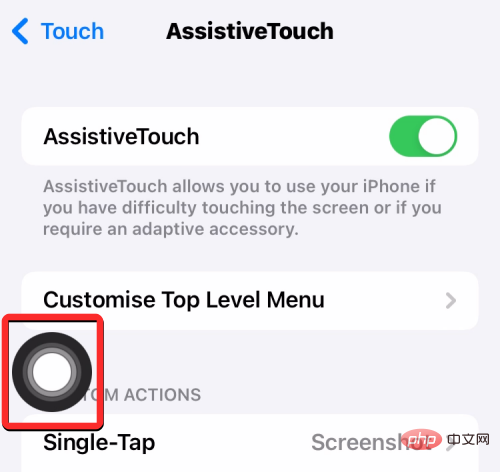
Here you can configure AssistiveTouch to trigger your iPhone's ring tone by customizing the top-level menu or adding the action as a tap gesture. For ease of use, we've added the Ring/Silent toggle action to the dual-tab action, but you can configure it to your liking. To do this, click Double-click under "Custom Actions".
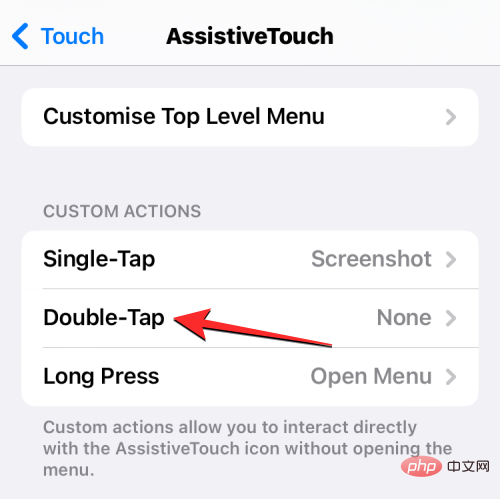
Within the double-tap screen, scroll down and select Mute.
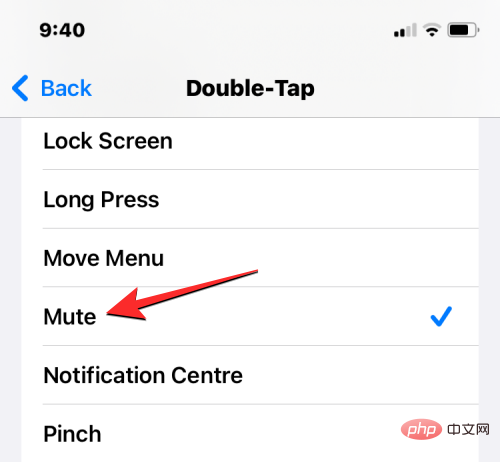
Everything is ready. You can now double-click the AssistiveTouch icon on your screen.
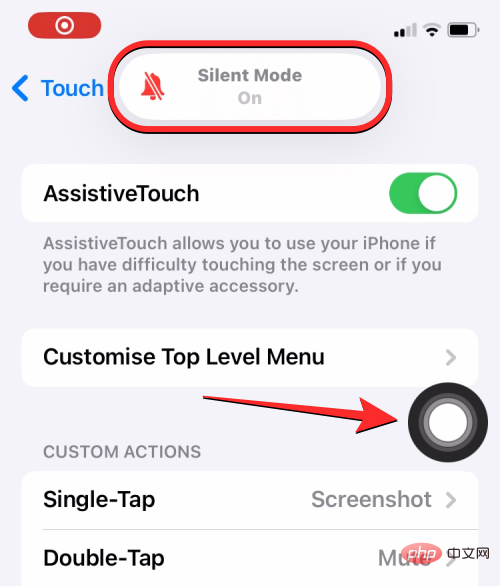
If you don’t see this icon, Three-click the Side button on your iPhone. The AssistiveTouch icon should appear immediately.
When you use a double-tap to turn on Ringtone on your iPhone, you'll see a Silent Mode on/off banner at the top of the screen, similar to what you would see if you used a physical Ringer/Silent switch.
Another secondary feature you can use to switch between ring mode and silent mode is the Back Tap option. Back Tap allows you to assign specific actions to tap gestures that can be performed on the back of your iPhone. If you don't like using the AssistiveTouch shortcut to turn on the ringer on your iPhone, you can configure it to enable ring or silent mode simply by tapping it twice or three times on the iPhone's back glass.
NOTE: This gesture only works if you have an iPhone 8 or later, not on any older devices.
To set up Back Tap to switch between Ring and Silent modes, open the Settings app on iOS.
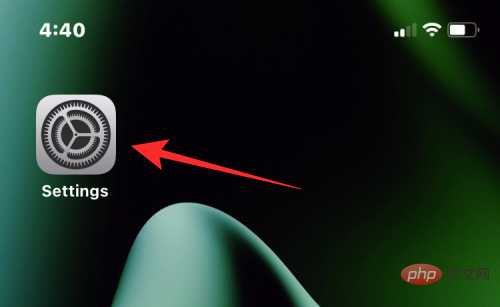
In "Settings", select "Accessibility".
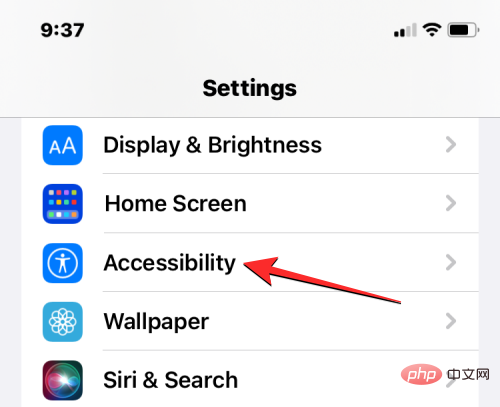
On the next screen, tap Touch under Physics and Motion.
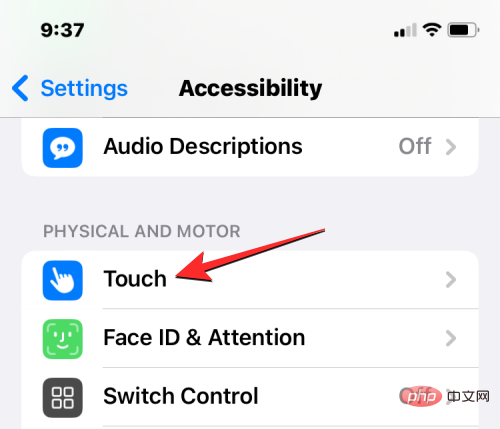
Within the touch screen, scroll down to the bottom and select Back Tap.
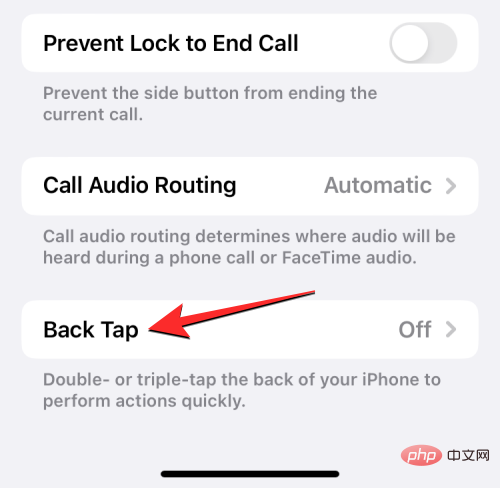
You can now configure this shortcut by tapping Double Tap or Triple Tap. For ease of use, we recommend you use double-click to switch between ring and silent modes.
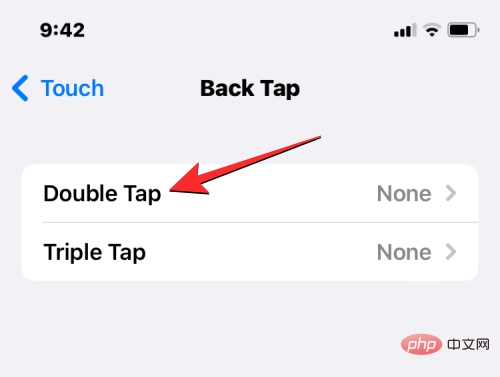
On the next screen, select Mute under System.
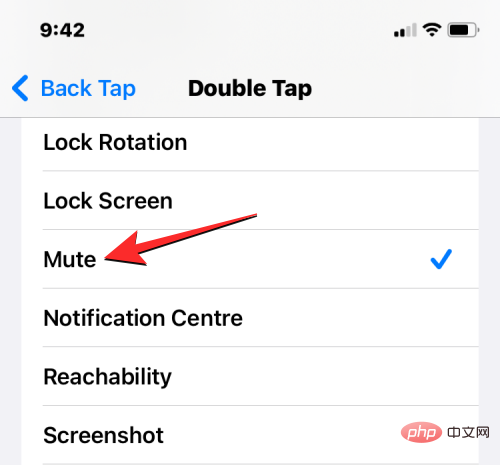
You can now do this by tapping twice (or triple tap if you choose) on the back glass of your iPhone Press three times) to switch in and out of silent mode. This gesture should work even if you have a case on your iPhone, so you can switch between ring and silent modes without any issues.

As established so far, the Ring/Silent switch can be used to switch your iPhone to Ring or Silent mode, depending on how you tap this physical switch on the device. No matter how you interact with this switch, you'll see a Silent Mode on/off banner at the top of the screen to let you know which mode you're in.
When you switch from Ring mode to Silent mode, your iPhone will vibrate to let you know you are in Silent mode. Additionally, you'll see a "Silent Mode On" banner appearing at the top of the screen next to the red bell icon. This will mean that all your incoming calls, text messages, and app alerts will be muted, and your iPhone won't ring when you receive these alerts.
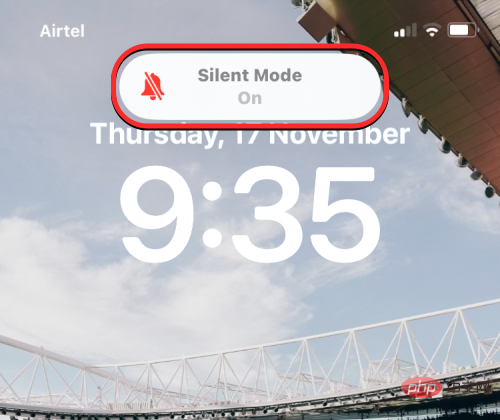
When you switch from Silent Mode to Ring Mode, you will see "Silent Mode Off appear at the top of the screen ” banner and gray bell icon. Unlike silent mode, setting your iPhone to ring mode doesn't give you vibration feedback, so you don't need to look at the screen to tell the difference between the two modes. When Ring Mode is activated, your iPhone will play all alert sounds for incoming calls, text messages, and app alerts.
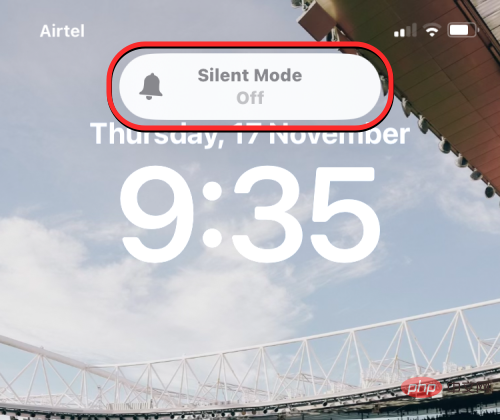
When you switch between Ring and Silent modes on your iPhone, you'll see a Silent Mode banner at the top of the screen to let you know which mode you're in.
If you see the "Turn on Silent Mode" banner on your screen, it means your iPhone is in Silent Mode. In addition to this on-screen indicator, you'll see an orange band inside the Ring/Silent switch when the switch pops up from the iPhone display. Additionally, you will feel your iPhone vibrate when you flick the switch to silent mode.

Turn off Silent Mode banner on your screen, it means your iPhone is in Ring Mode . You will no longer see the orange strip that appears on the Ring/Silent switch when your phone is in silent mode. Your iPhone doesn't give you vibration feedback when you switch to Ring mode, so you don't need to look at the screen to know you're in Ring mode.
How to Enable/Disable Ring Vibration on iPhoneBy default, your iPhone is set to vibrate whenever you receive an incoming call or notification in Ring Mode and Silent Mode. If you want to configure vibrations individually for either mode, you can do so from the iOS settings. To do this, go toSettings > Sounds & Haptics > Ring/Silent Mode Switch.
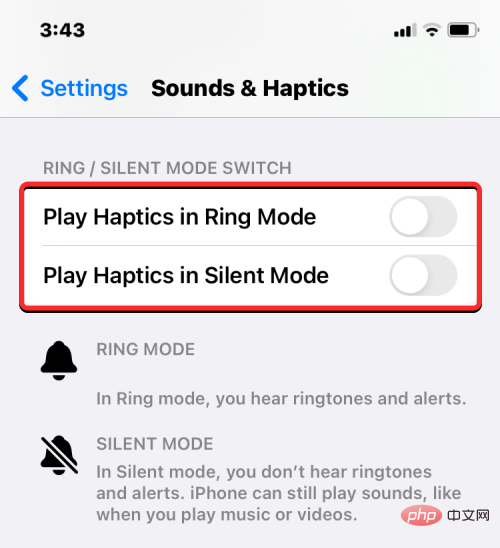 ##In the Ring/Silent Mode Switch section, turn off the
##In the Ring/Silent Mode Switch section, turn off the
Play Haptics in Ring Mode or Play Haptics in Silent Mode , disable vibration feedback in Ring Mode or Silent Mode respectively. You can turn these switches on in a similar manner when you want to experience haptic feedback when answering calls, messages, or app alerts. How to adjust ringer volume on iPhone
> Sounds & Haptics and drag the Ringtones & Alerts slider left or right block to decrease or increase the ringer volume.
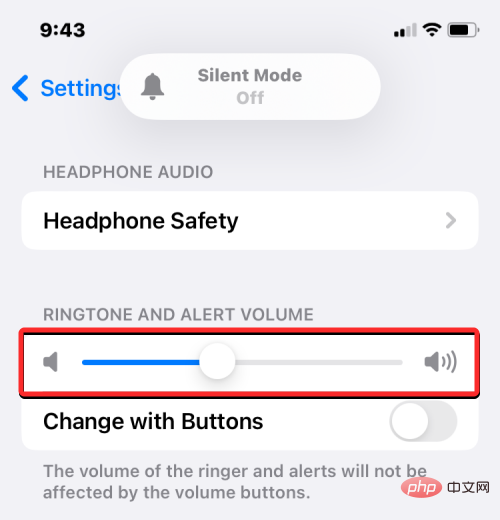 If you frequently change the ringtone volume on your iPhone, you can turn on the
If you frequently change the ringtone volume on your iPhone, you can turn on the
toggle switch below to use the volume on your iPhone Physical up and volume down buttons to increase and decrease the ringer volume.
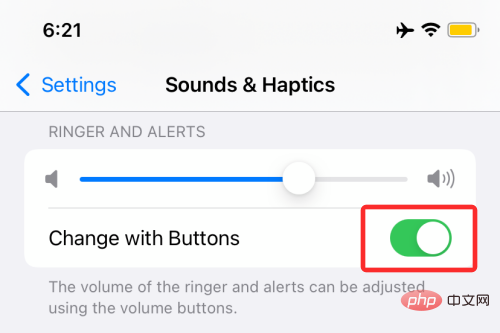 How to Change Ringtone on iPhone
How to Change Ringtone on iPhone
, Text Tone, New Voicemail, NewMessage, AlreadySend Email, Calendar Reminder and Remind Reminder.
When you select a category (Ringtones in this case), you will see a list of alert sounds that you can apply as the default tone for that alert type.
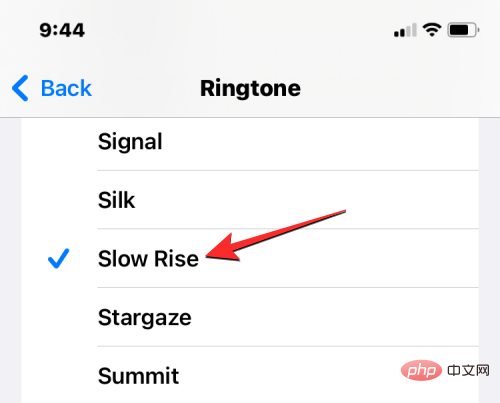
In addition to alarm sounds, you can also add vibration to each alert category by tapping Vibrate at the top of the selected category and then selecting from a list of vibration options Choose from different vibration types.
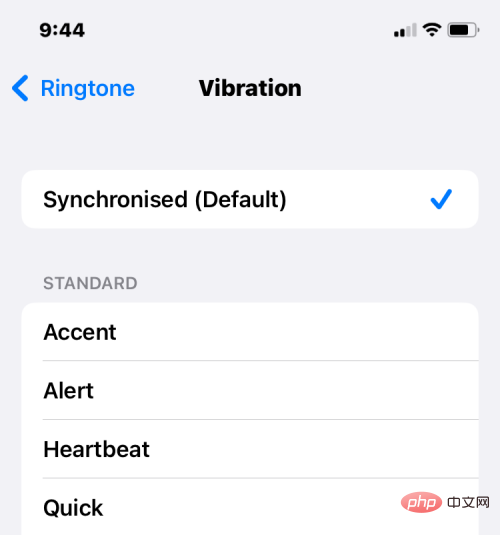
#That’s all you need to know to turn on ringtones on your iPhone.
The above is the detailed content of How to turn on ringtone on iPhone with or without ring/silent button. For more information, please follow other related articles on the PHP Chinese website!
 Mobile phone root
Mobile phone root
 Projector mobile phone
Projector mobile phone
 The phone cannot connect to the Bluetooth headset
The phone cannot connect to the Bluetooth headset
 Why does my phone keep restarting?
Why does my phone keep restarting?
 The difference between official replacement phone and brand new phone
The difference between official replacement phone and brand new phone
 Why does my phone keep restarting?
Why does my phone keep restarting?
 Why can't my mobile phone make calls but not surf the Internet?
Why can't my mobile phone make calls but not surf the Internet?
 Why is my phone not turned off but when someone calls me it prompts me to turn it off?
Why is my phone not turned off but when someone calls me it prompts me to turn it off?




