
An unallocated partition is a type of partition in Windows that has not been assigned to any drive letter or volume label. Unallocated partitions are usually created when a new operating system is installed on a computer.
They are also created when an existing hard drive is formatted. You may be wondering why unallocated space is a problem. This is because you cannot store any data on it, thus making it useless. In this guide, we will show you how to recover an unallocated partition and put it to use.
You may end up with unallocated partitions using the wrong partitioning scheme. Additionally, if you don't dedicate all the space on your hard drive to a partition, any remaining space not taken up by the operating system will be unallocated. Other reasons include:
Before getting into slightly technical solutions, we recommend that you first try these preliminary steps:
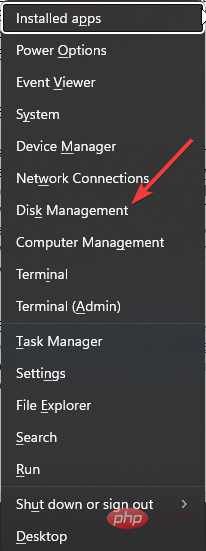
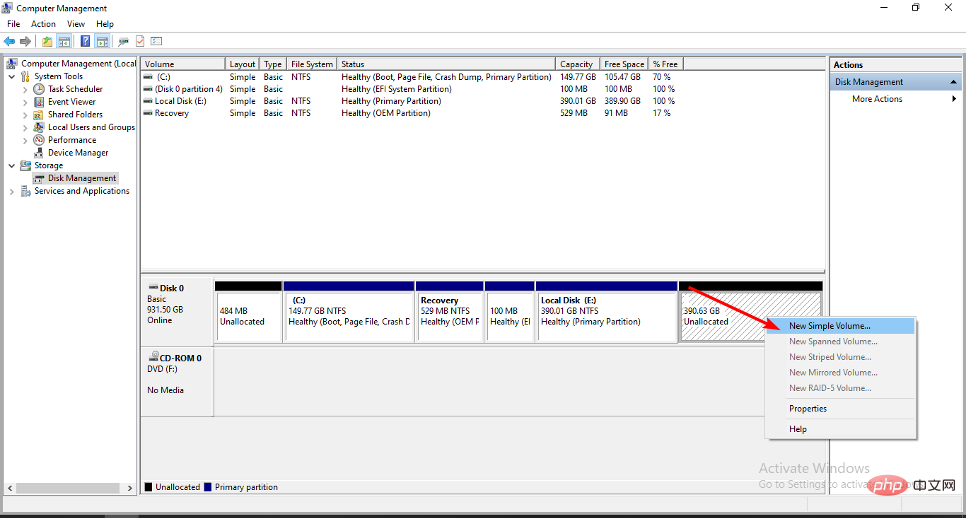
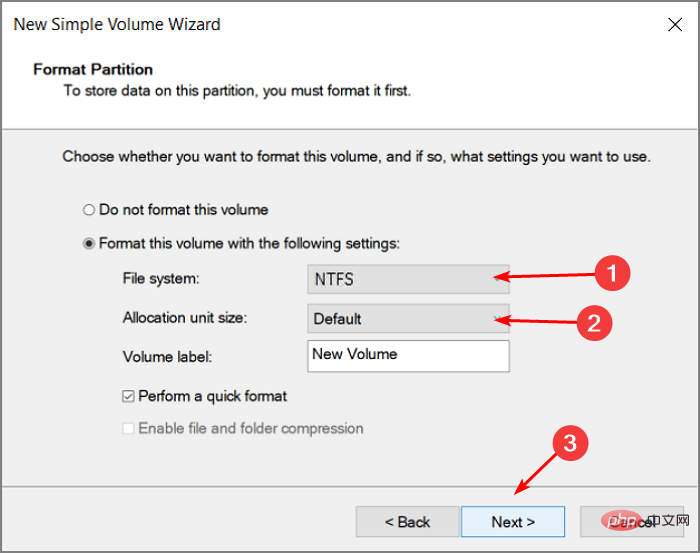
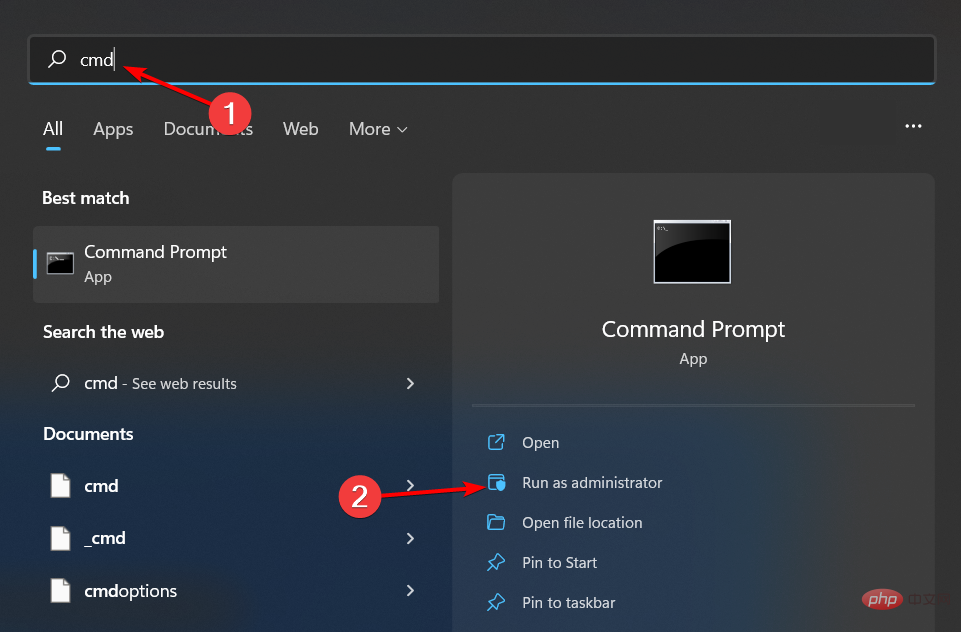
<strong>diskpart</strong><strong>list volume</strong>##select volume X<strong></strong>delete volume<strong></strong>delete volume override<strong></strong>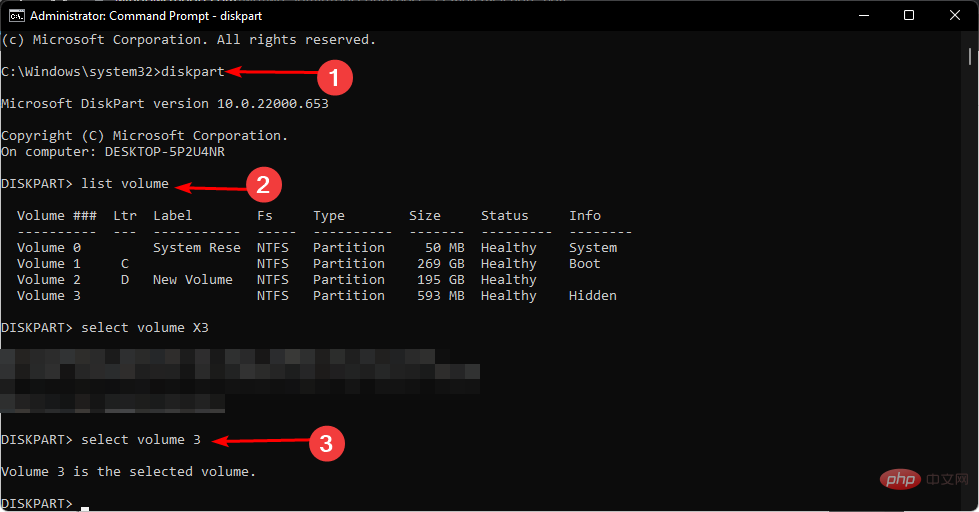
AOMEI Partition Assistant is a powerful, easy-to-use and reliable partition recovery software.
What makes it a winner for this task is that it is not only comprehensive in terms of partition management but also helps you recover data from unallocated drives.⇒GetAOMEI Partition Assistant
Yes, data can be recovered from unallocated space. If you created a backup of the partition before it got corrupted, you can easily restore it from the Windows Backup feature. This is how you can recover unallocated partition with data for free.
However, if you fail to do this, you will need the help of professional software that can search every bit of data on the disk to find certain types of information. There are many data recovery software available, both free and paid.
Although this is not always a guarantee that you will recover your data, it is good practice to back up your files regularly. This way, you won't need a third-party application to recover your files if such an issue arises.
If you have problems creating a new partition, we have the answers in our detailed article, so be sure to check it out.
You may also be interested in hidden partitions, especially when using a shared computer. If so, take a quick detour to our article and let us show you how.
The above is the detailed content of Recover unallocated partition in 3 simple steps. For more information, please follow other related articles on the PHP Chinese website!




