
In the process of typesetting some documents, many people often cannot control text alignment well, and often require a lot of effort. Some friends are still doing it by typing in spaces, which is very inefficient and very annoying.
When we encounter this situation, how should we solve it? Today, this article will share with you a little trick: skillfully use the width adjustment function of Word to easily align text and create a beautiful layout.
1. Adjust the width
#For example: the context word in the picture below has inconsistent widths at the top and bottom due to the different number of characters. At this time, you can use the adjust width function to quickly align them.
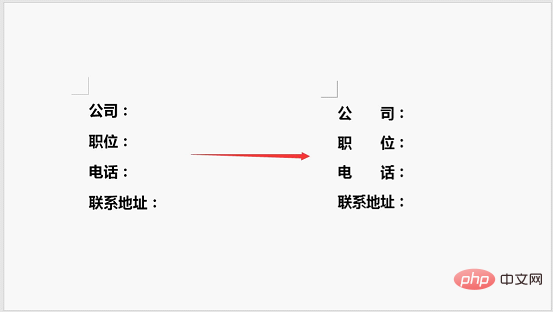
Solution:
(1) First select the text with the most characters, here select the "Contact Address" text, click [ Start]-[Paragraph]-[Chinese Layout]-[Adjust Width] button, and see "Current text width: 4 characters (2.12 cm)" in the dialog box that opens.
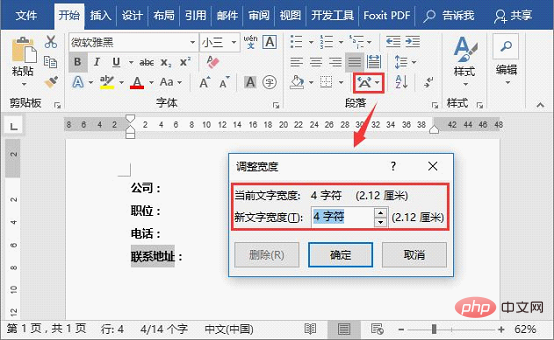
Then use the width value of the "Contact Address" text as the standard to adjust the width of other text above:
(2) Press and hold [Alt 】key, press to select other text, open the "Adjust Width" dialog box again, and set the "New Text Width" to: 4 characters (2.12 cm).
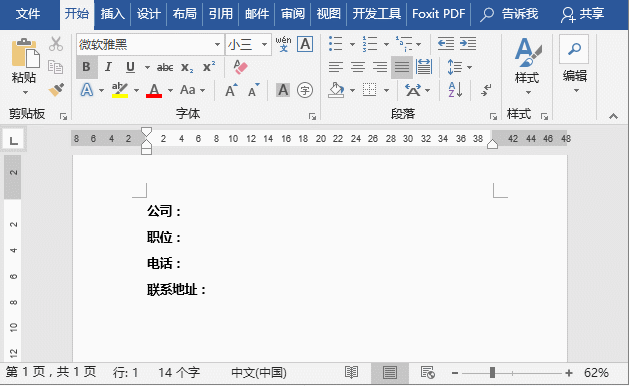
2. Find, Replace and Adjust the Width
For example: There are many names in the picture below, because they The number of characters is different, which looks a bit messy. If all the names can be aligned, it will be much neater. So, how to quickly align them? At this time, you can use the Find and Replace Adjust Width function to quickly align them.
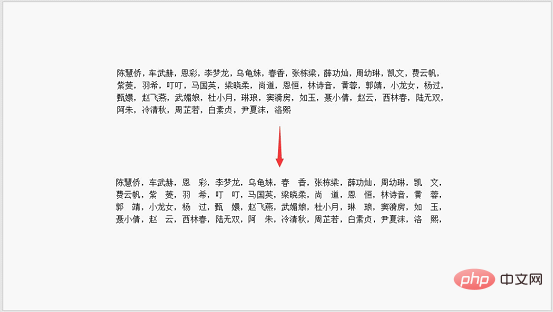
Solution:
(1) Select all names and press the [Ctrl H] key combination to open the "Find and Replace" dialog box, select the "Find" tab, enter " " in the "Find what" text box, click the "More" button, select the "Use wildcards" radio button, and then click the "Find in" button, Select "Current Selection" in the pop-up menu. At this time, all 2-character names in the document will be selected.
(2) Click the [Start]-[Paragraph]-[Chinese Layout]-[Adjust Width] button, set the "New Text Width" to "3 characters" in the dialog box that opens, and click " Click the OK button to align all names.
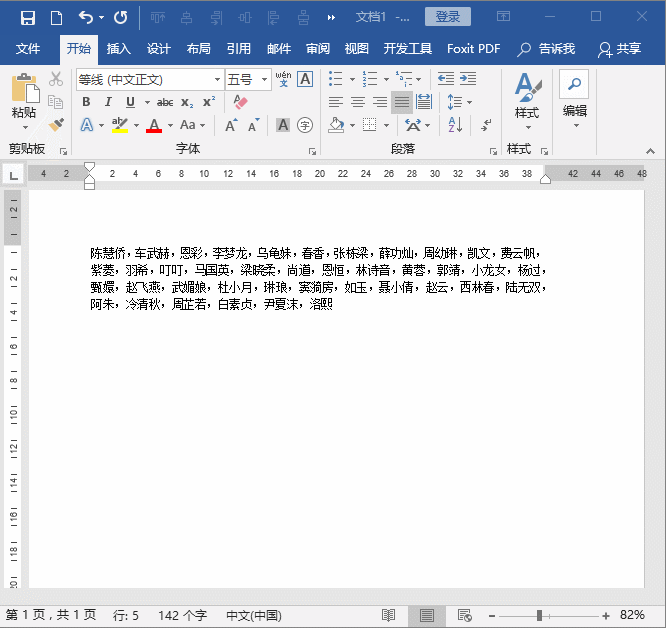
Summary: Mastering the above alignment skills will not only make Word documents concise and easy to read, but also improve office efficiency~~~
Recommended tutorial : "Word Tutorial"
The above is the detailed content of Sharing practical Word tips: cleverly use the adjust width function to easily align text. For more information, please follow other related articles on the PHP Chinese website!
 How to change word background color to white
How to change word background color to white
 How to delete the last blank page in word
How to delete the last blank page in word
 Why can't I delete the last blank page in word?
Why can't I delete the last blank page in word?
 Word single page changes paper orientation
Word single page changes paper orientation
 word to ppt
word to ppt
 Word page number starts from the third page as 1 tutorial
Word page number starts from the third page as 1 tutorial
 Tutorial on merging multiple words into one word
Tutorial on merging multiple words into one word
 word insert table
word insert table




