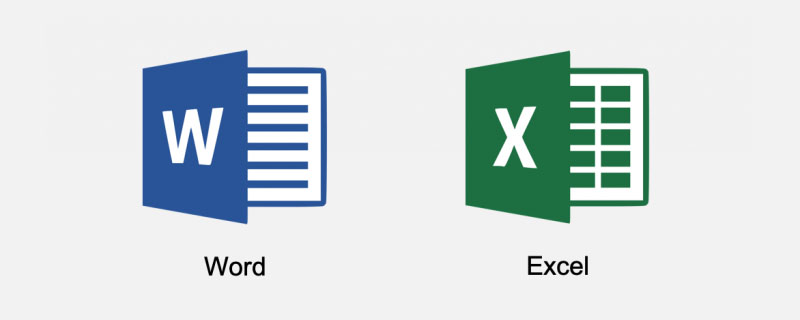
工作中,小伙伴们大概都遇见过这样的情况:
有些数据需要先在Excel中处理后,需转到Word中再次进行编辑,反之亦然。但是这个过程中,往往出现很多问题,如文字、表格格式混乱,变成了另一幅鬼样子。
很多人为这个小问题总是加班加点,今天,本篇文章为大家分享Word、Excel文档如何互转的操作技巧,以帮大家解决上述问题。
一、Word转Excel
在工作中,我们时常会遇到一些Word文档的统计信息或表格,如何将其转成Excel表格呢?
1、纯文本转换
如何将word中的纯文档转换成excel表格呢?具体操作方法如下:
(1)首先打开Word内容文档和Excel软件,将Word中的内容复制到excel中,此时,每行信息在同一个单元格。
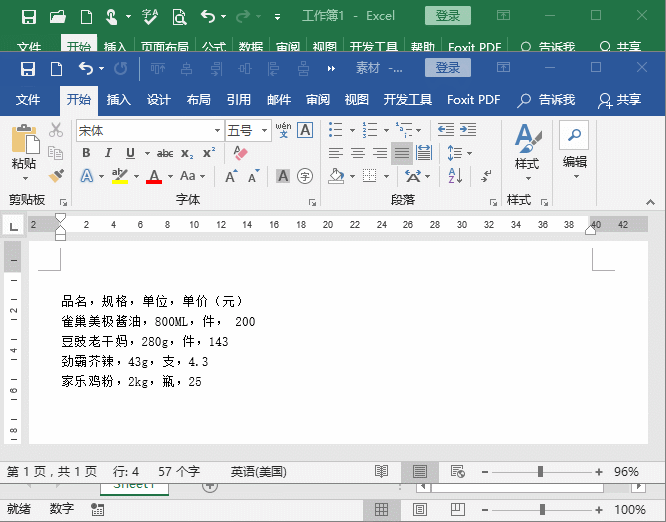
(2)接着选中整列,点击【数据】-【分列】按钮,在打开的对话框中选中“分隔符号“单选按钮,单击”下一步“按钮,在弹出的对话框中勾选”其他“复选框,并手动输入“,”,最后依次点击”下一步”和”确定“,就可以将内容快速分离出来,整理成表格形式。
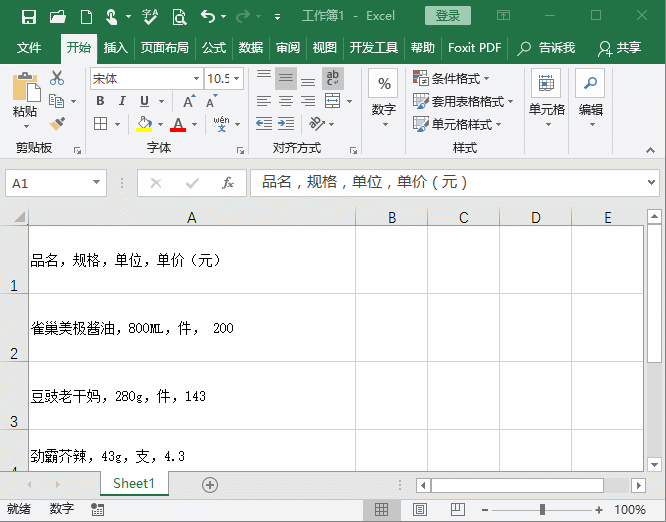
2、表格转换
如何将Word中的表格转换成Excel表格呢?具体操作方法如下:
(1)在Word页面,选择【文件】-【另存为】命令或【F12】快捷键,在”保存类型“列表中选择”网页”,单击“确定”按钮将文档保存成网页。
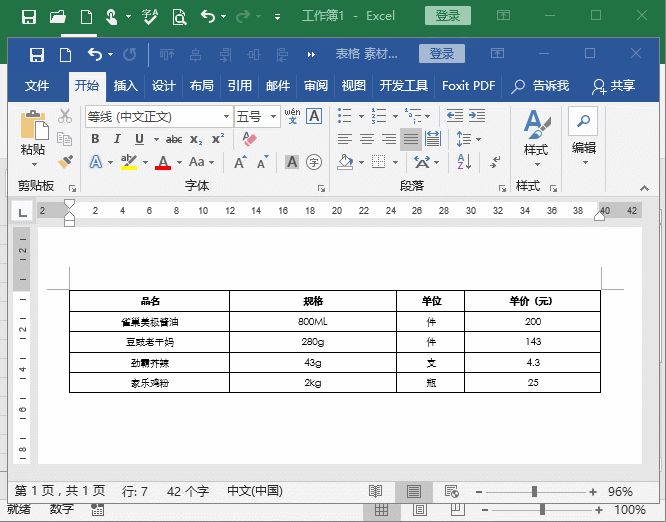
(2)然后在Excel中选择【文件】-【打开】-【浏览】,在打开的对话框中找到刚才保存的Word网页档,单击“打开”按钮,即可将Word表格完好的在Excel中打开了。
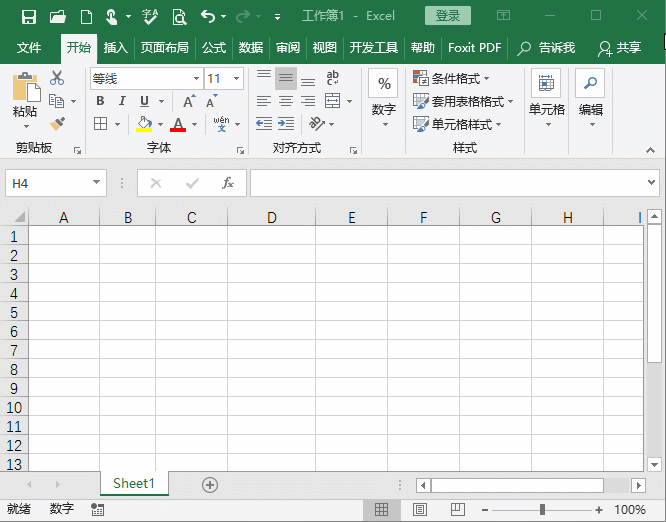
二、Excel转Word
将Excel表格内容转换到Word文档中的方法非常简单,具体操作如下:
打开Excel,首先按【Ctrl+C】键复制整张表格。然后,打开Word,按【Ctrl+V】键粘贴,然后点击右下角的“粘贴”按钮,在弹出的菜单中选择“链接与保留源格式”选项即可。这样转换到Word的表格,当Excel表格数据做了改动时,Word表格数据可同步更新。
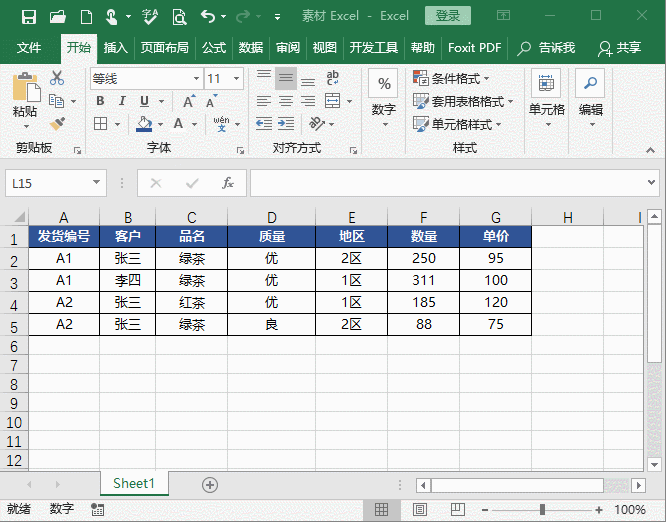
如果数据没有自动同步更新,那么,可先选择整个表格,单击鼠标右键,在弹出的菜单中选择“更新链接”命令实现手动更新。
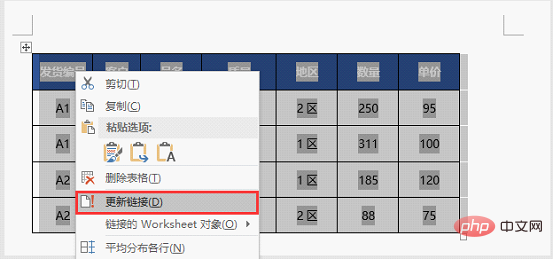
技巧提示:将Excel表格转换至Word中,相对来讲比较简单,可直接复制。但需注意的是,如果在Word中粘贴时使用不用的粘贴方式,那么最终效果会有差异,小伙伴们可以动手试一试~~~~
以上就是干货分享:Word与Excel文档如何相互转换的详细内容,更多请关注php中文网其它相关文章!

全网最新最细最实用WPS零基础入门到精通全套教程!带你真正掌握WPS办公! 内含Excel基础操作、函数设计、数据透视表等




Copyright 2014-2025 //m.sbmmt.com/ All Rights Reserved | php.cn | 湘ICP备2023035733号