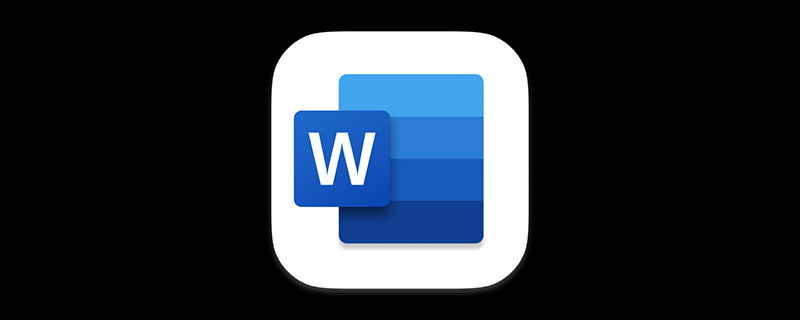
In many cases, a Word document may be dozens or hundreds of pages long, and these contents may contain various chapters. When we need to check a specific content, it is particularly troublesome to scroll with the mouse wheel or pull the scroll bar to search page by page.
Today I will teach you two tips on how to quickly locate and search documents to help you easily access documents.
1. Word locates a certain page
In Word, if you know how to use the search and positioning function, you can quickly find it What you want to see. How to use it? Let’s take a look at the specific operation method:
(1) Open the document, click [Start]-[Edit]-[Find]-[Go] or directly press the Ctrl G key combination.
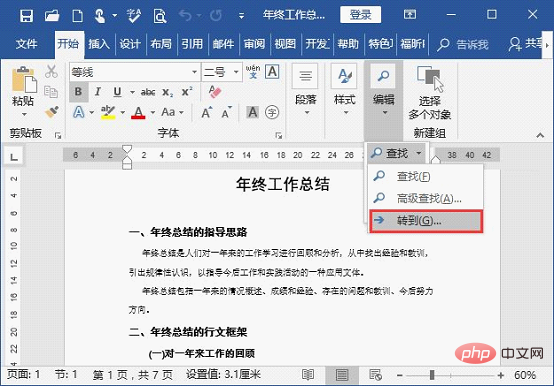
#(2) Open the "Find and Replace" dialog box and select the "Location" tab. Set the positioning target to "Page", enter the page number, enter "6" here, and then click the "Position" button.
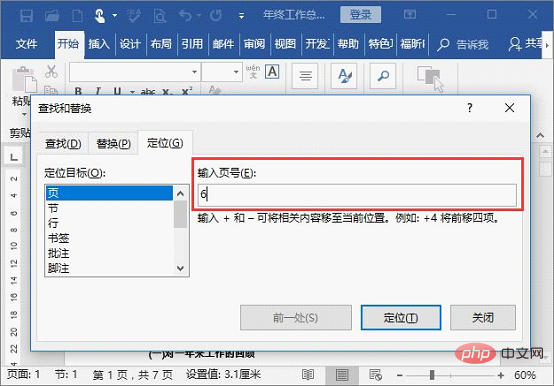
#(3) Close the dialog box. At this time, you can see the document jump to page 6 quickly.
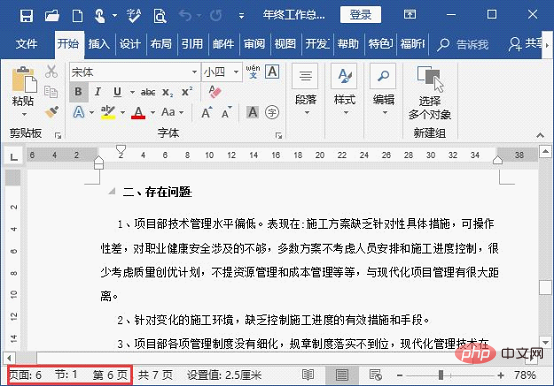
#In addition, there are many positioning target selections in the "Location Target" list box, such as: sections, rows, bookmarks, footnotes, tables, graphics, etc.
If you want to quickly find a picture in the document, you can also press the [Ctrl G] key combination to open the "Find and Replace" dialog box and select " Click the "Position" tab, then set the positioning target to "Graphic", enter the graphic number, enter "5" here, and click the "Position" button.
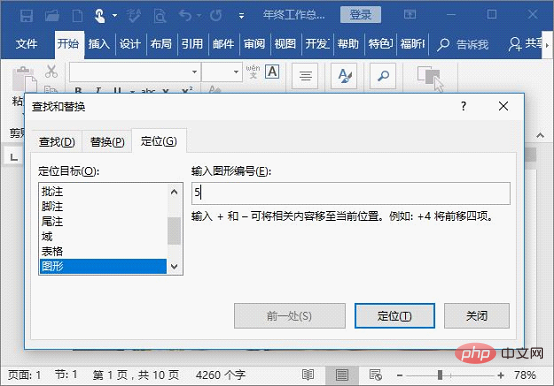
#Quickly locate the fifth picture in the document.
 ##2. Word navigation window Grid positioning
##2. Word navigation window Grid positioning
Before using the Word navigation pane, some friends may ask: How does Word display the navigation pane, and where is the Word navigation pane? You will know after watching the demonstration below. In Word, you can also use the navigation window to quickly locate and find the content you need. The method is very simple: (1) Check the "Navigation Pane" checkbox in the [View]-[Display] group. Or directly press the [Ctrl F] key combination.
 ## (2) Open " Navigation Pane", you only need to click the corresponding title to quickly locate the starting position of the title.
## (2) Open " Navigation Pane", you only need to click the corresponding title to quickly locate the starting position of the title.
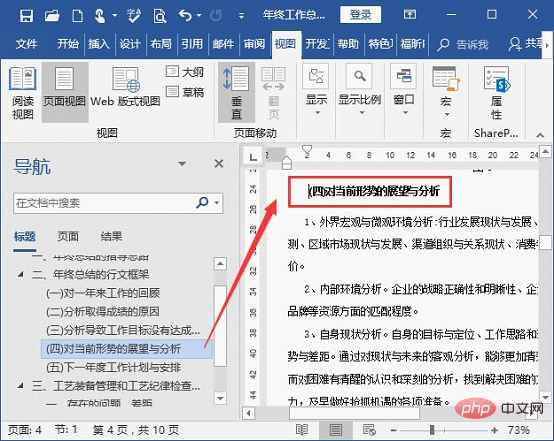
##If you want to directly navigate to a certain page, you can use the "Navigation" window Select the "Page" tab in the grid and select the page you want to view in the drop-down list.
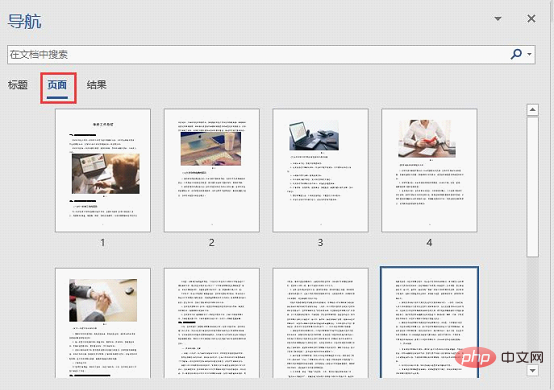
#If you want to locate and find a specific content, you can enter keywords in the text box to search to locate the target object.
Using the above two methods will prevent us from flipping through documents page by page. This is especially practical for us office workers. I recommend everyone to master it!
Recommended tutorial: "
Word TutorialThe above is the detailed content of Practical Word skills sharing: 'Locate a certain page' and 'Navigation pane positioning'. For more information, please follow other related articles on the PHP Chinese website!
 How to change word background color to white
How to change word background color to white
 How to delete the last blank page in word
How to delete the last blank page in word
 Why can't I delete the last blank page in word?
Why can't I delete the last blank page in word?
 Word single page changes paper orientation
Word single page changes paper orientation
 word to ppt
word to ppt
 Word page number starts from the third page as 1 tutorial
Word page number starts from the third page as 1 tutorial
 Tutorial on merging multiple words into one word
Tutorial on merging multiple words into one word
 word insert table
word insert table