In the previous article "Practical Word Tips Sharing: How to Precisely Control the "Number of Lines" and "Number of Characters" on the Page", we learned about precise control of the "Number of Lines" and "Number of Characters" on the page number" method. Today we will talk about Word tables and introduce how to quickly make a perfect three-line table. Come and take a look!

In Word, is there any way to quickly style tables?
In addition to inserting a table and then manually setting the table borders, colors, etc. one by one, is there a more convenient and efficient method that can be created at once?
Of course, it can be easily solved as long as you know how to create a new table style.
There are two ways to create table styles in Word:
Method 1: First, create a table style in the document Create a table, then click the table content to activate the [Table Tools]-[Design] tab in the ribbon, and select the [New Table Style] command in the [Table Style] library.
Method 2: Click the dialog box launcher in the lower right corner of the [Start]-[Style] group, open the "Style" task pane, and click [New] button, select the "Table" option from the "Style Type" drop-down list in the dialog box that opens.
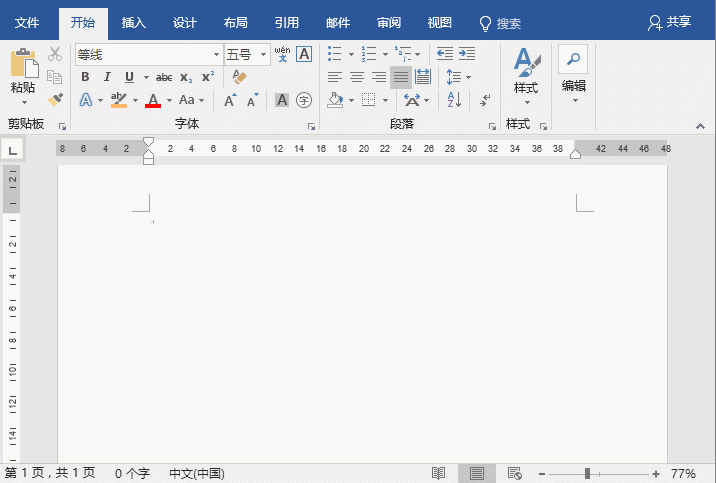
The above two methods will open the "Create Table Style" dialog bar, where you can make a series of table-related settings, such as table text format and table line style. , color, shading, etc...
So, how to create a table style specifically? Let's take the table style of quickly creating a three-line table as an example to explain.
The steps are as follows:
(1) Click [Start]-[Style ] dialog box launcher in the lower right corner of the group, open the "Styles" task pane, click the [New] button, and select the "Table" option from the "Style Type" drop-down list in the opened dialog box.
(2) Set [Name] to [Three-line Table], click the "Frame Line Settings" button, select [Upper Frame Line] and [Lower Frame Line] in the pop-up drop-down menu, and then set them respectively [Line width] is [1.5 points].
(3) Select the "Title Row" option in the "Apply Formatting to" drop-down list. Select "Gray" as the shade in the "Color" drop-down list.
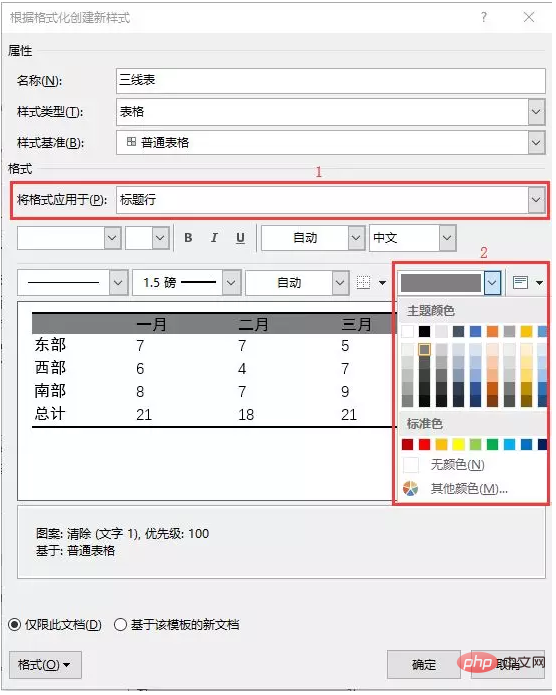
(4) Click the [Frame Line Settings] button again, select the [Lower Frame Line] option, and then set the [Line Width] to [0.75 points]. Then select the "New document based on this template" radio button, and then click the [OK] button.
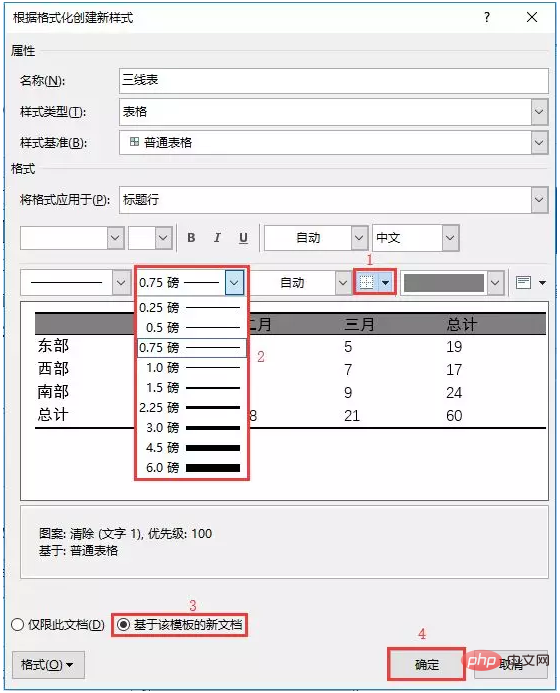
(5) At this point, we insert a new table in the document, click [Table Tools]-[Design] tab, and select in the [Table Style] library The newly created table style named "Three-line Table" will change the table in the document to a three-line table.
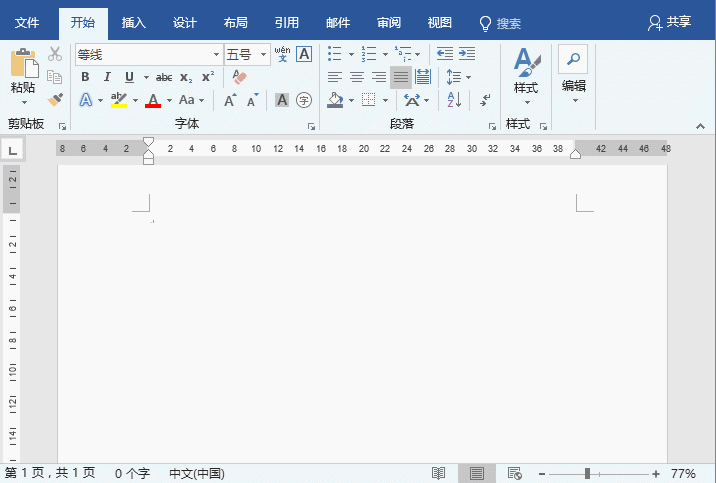
(6) Finally add the text to the table, OK! A simple three-wire table is completed!
Tips: If you want to set the inside of the table and text, you can also open the "Create New Style Based on Format" dialog box for detailed settings. The method is the same as above. Kids, give it a try!
Recommended tutorial: "Word Tutorial"
The above is the detailed content of Practical Word skills sharing: quickly create a perfect three-line table. For more information, please follow other related articles on the PHP Chinese website!
 How to change word background color to white
How to change word background color to white
 How to delete the last blank page in word
How to delete the last blank page in word
 Why can't I delete the last blank page in word?
Why can't I delete the last blank page in word?
 Word single page changes paper orientation
Word single page changes paper orientation
 word to ppt
word to ppt
 Word page number starts from the third page as 1 tutorial
Word page number starts from the third page as 1 tutorial
 Tutorial on merging multiple words into one word
Tutorial on merging multiple words into one word
 word insert table
word insert table