
In the previous article "PS Beginner's Article: How to Add Perspective Effect to Pictures (Sharing)", I introduced you to a little trick to quickly create perspective effects on clothes in PS. The following article will introduce to you how to use PS to create watermark special effect fonts. It has certain reference value. Friends in need can refer to it. I hope it will be helpful to you.
The water pattern special effect font picture is as follows

1. Open ps. After importing a water ripple background, save the file as click the file name "water ripple" psd and click save.
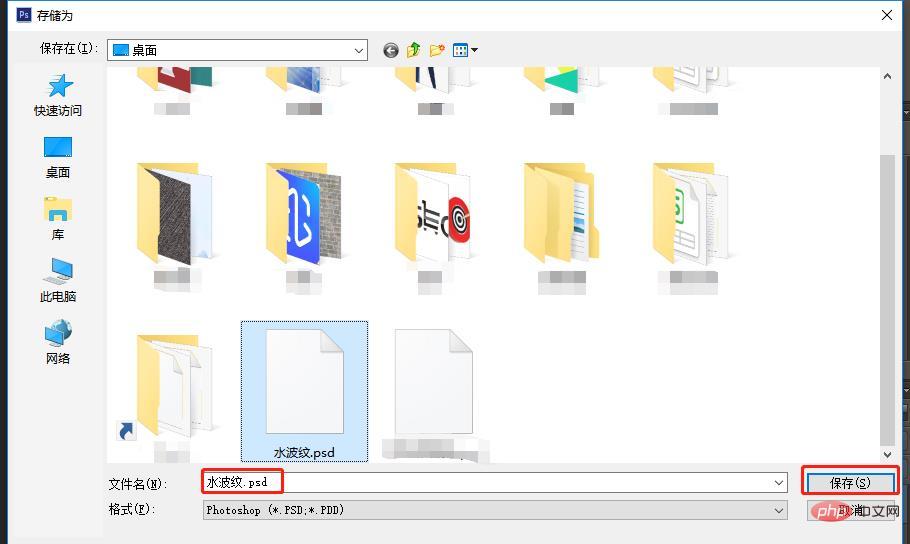
#2. Add your LOGO or text image.
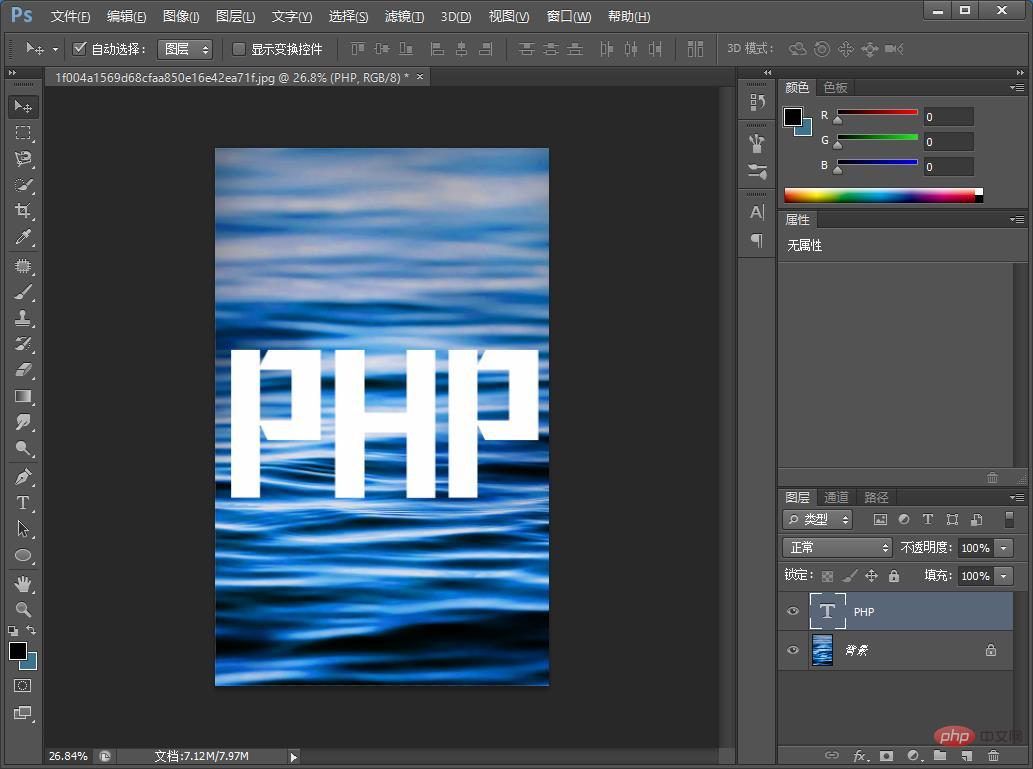
3. Right-click the text layer to pop up and select [Gridded Text]
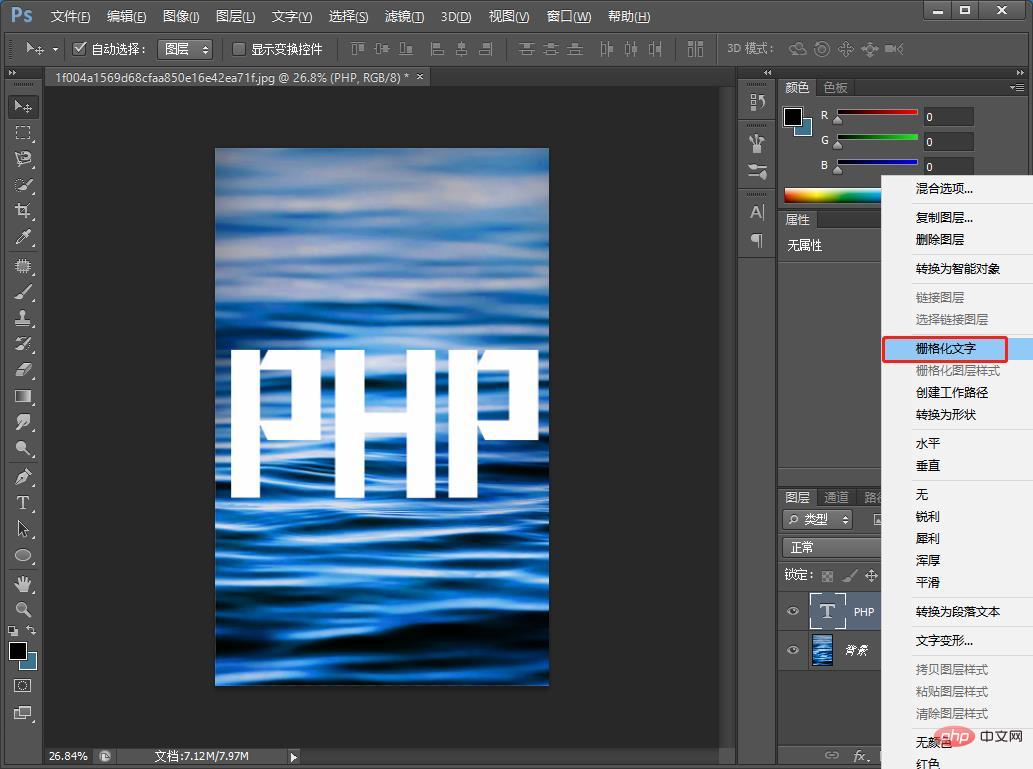
4. Click [ Filter]-[Distortion]-[Displacement]
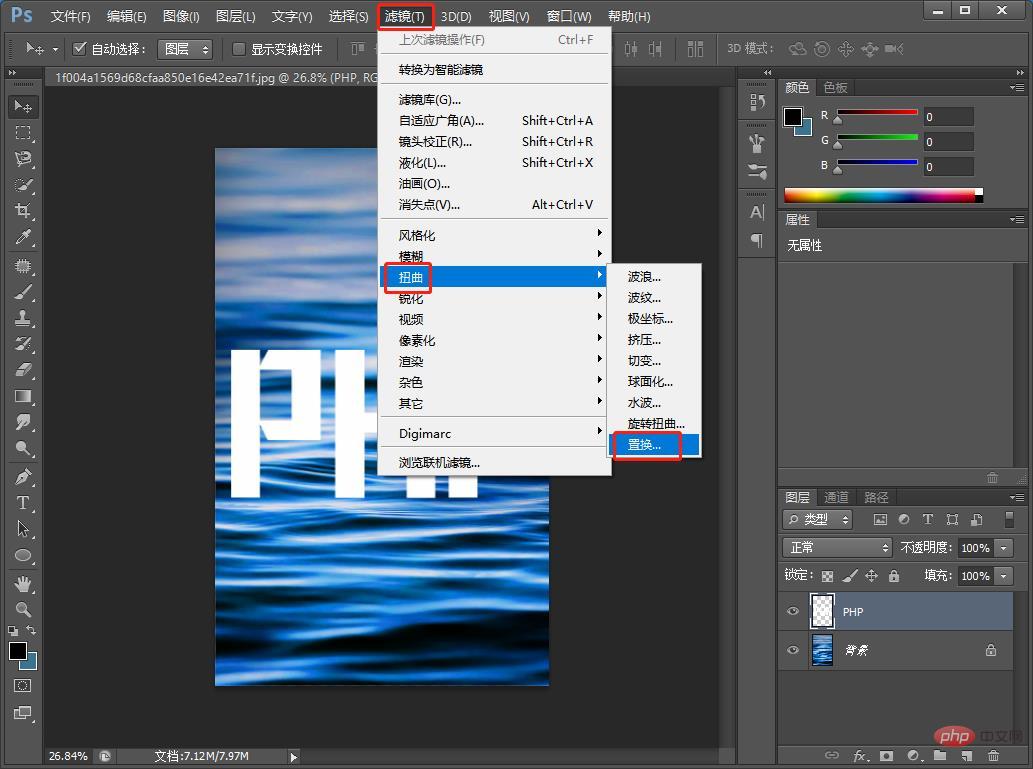
5. The displacement number parameters are as follows
6. Click to replace the previously saved source file.
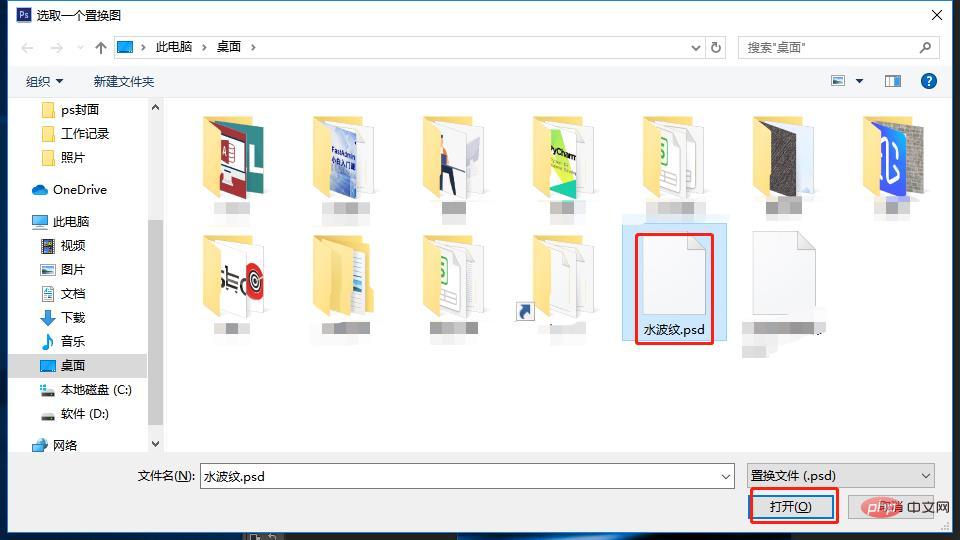
7. Click [Filter]-[Blur]-[Gaussian Blur] in sequence.
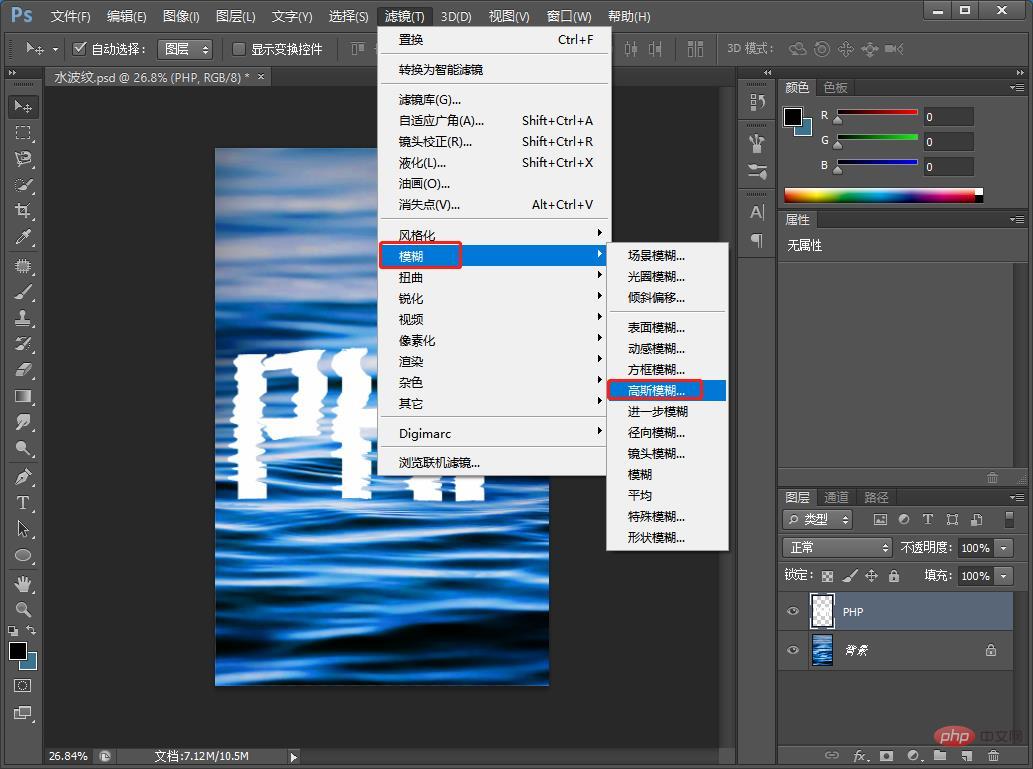
#8. The value settings are as follows.
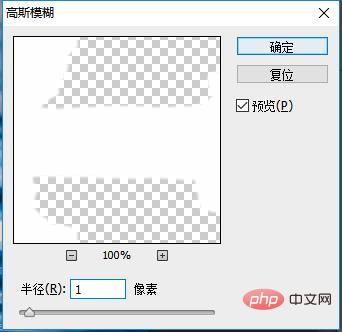
9. Duplicate the water ripple layer and put it on top, change the blending mode to [Overlay]
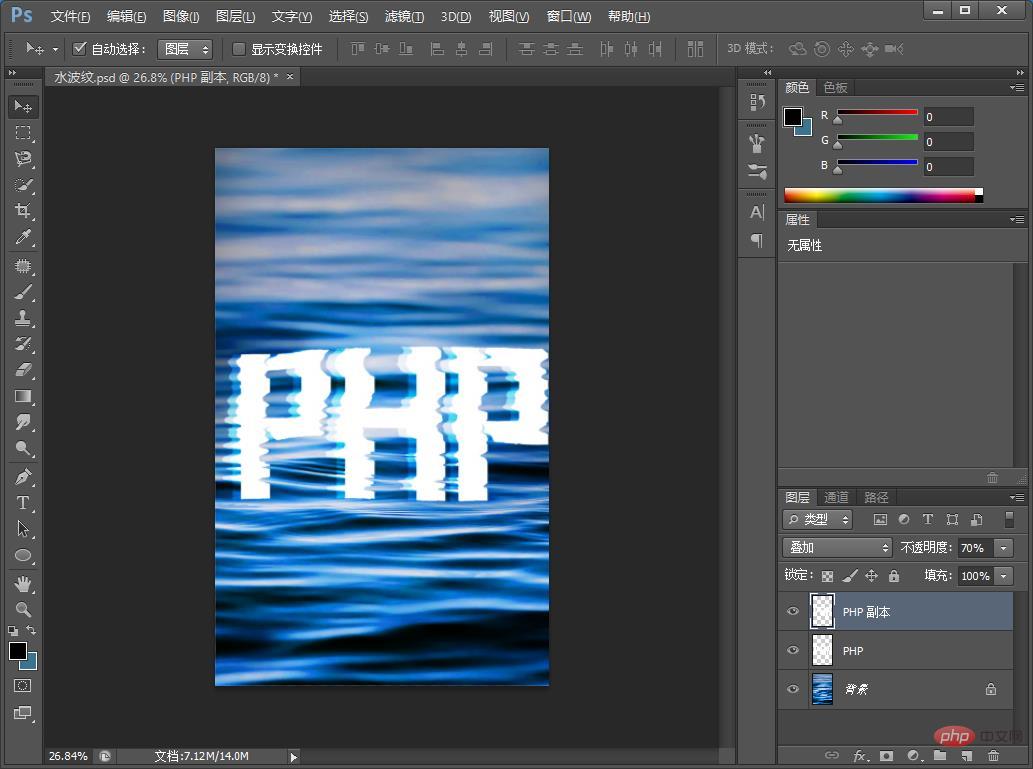
10. Finally, use the [Brush Tool] or [Rectangle Tool] to reverse fill with black, change the blending mode to [Multiply], and then paint with a white soft-edged brush. This is the effect.
Recommended learning: PS video tutorial
The above is the detailed content of Teach you step by step how to use PS to create water pattern special effect fonts (Collection). For more information, please follow other related articles on the PHP Chinese website!