
Learn PS with me
Day 01: Understanding the Photoshop toolbox (Part 1)
After starting the Photoshop software, the toolbox It will appear on the far left side of the panel, and you can also show or hide the toolbar through "Window - Tools". The version I use is Photoshop CC, which contains more than 70 tools in the toolbox. Next, we will introduce them to you one by one.
Toolboxes are mainly divided into the following four categories according to their functions and characteristics.
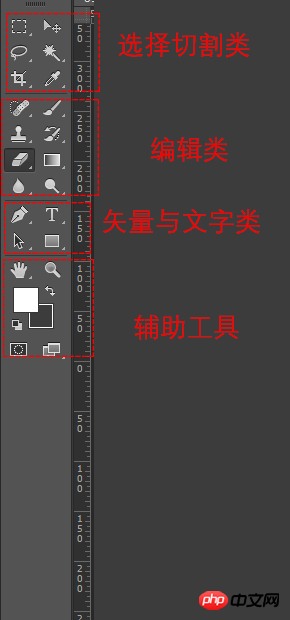
The first category: selection and cutting category
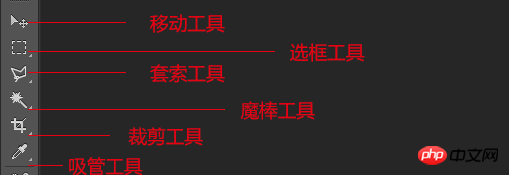
Move Tool: Used to move selections, guides and layers
Marquee Tool: Can create rectangular, elliptical, single row and single column selections.
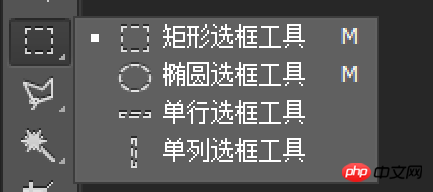
Rectangular Marquee Tool: Make a rectangular selection range for the image, generally used to create rectangles and rectangular marquees
Elliptical Marquee Tool: Select a circular selection range for the image, generally used to create circles and circular marquees
Single-line Marquee Tool: Select one row of the image in the horizontal direction Pixels, generally used for more subtle selections
Single column marquee tool: Select a row of pixels in the vertical direction of the image, generally used for more subtle selections
Lasso tool:Can create hand-drawn, polygonal, and magnetic selections, mostly used for picking out pictures that are not very demanding.
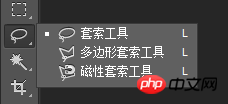
Lasso Tool: Hold down the mouse and drag it to make an irregular selection range, generally used for less demanding selections
Polygonal Lasso Tool: Now set a point on the image and draw it. Note that the points between points are composed of straight lines. Arc selections cannot be drawn. It is generally suitable for outlining images without arcs.
Magnetic Lasso Tool: This tool is similar to magnetism. You don’t need to click the mouse. If you move the mouse, it will automatically track and connect end to end to automatically form a selection. It should be noted that this "magnetic line" only appears at the boundary where the color is different. The greater the color difference, the more obvious the magnetism. It is generally used on images with large color differences.
Magic Wand Tool: You can select selections with the same or similar colors
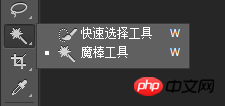

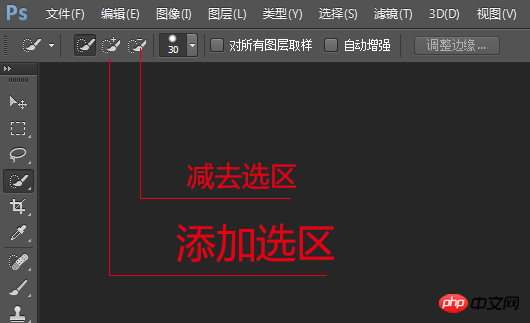
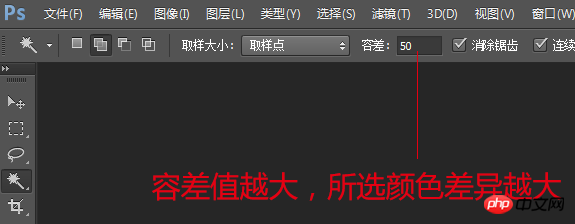
Cropping tool: Used to crop images at corresponding proportions. Drag the mouse to reduce and expand nodes. Double-click or press the Enter key. End clipping.
The eyedropper tool: It is mainly used to absorb a certain color on the image and turn it into the foreground color. You can absorb it with one click.
Second category: Editing category
Healing Brush Tool: Use the pattern in the sample to repair imperfect parts of the selected area, such as removing stains, etc. It is mostly used to modify some small flaws.
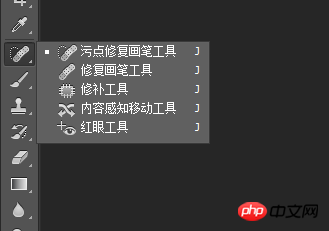
#Brush Tool: Mainly used to color images Right click the mouse and the following selection box will pop up Control the coloring pressure by adjusting the size and hardness. The following are the types of brush patterns, which we will talk about in the future. Looking at the toolbar again, opacity and flow are also important colors that determine coloring. Among them, opacity is used the most. Stamp Tool: Draws an image using a copy of the source image. Partial copy to achieve the effect of repairing the image. Clone Stamp Tool: Mainly used for parts of the image. When repairing, first hold down the Alt key, move the mouse to the sampling point, click the left button to select the pattern that needs to be repaired, then drag the mouse to the place that needs to be repaired, and click again. Pattern Stamp Tool: It is also used to copy images. But the difference is that we preset the pattern we need and then apply it. Next, let's look at an example Click the mouse on the place we want to repair, and the picture will be as follows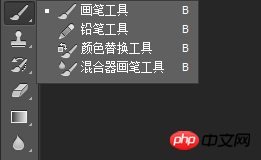
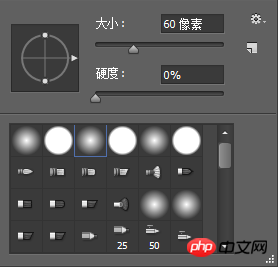
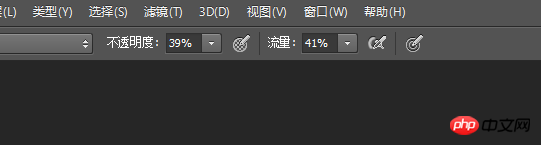
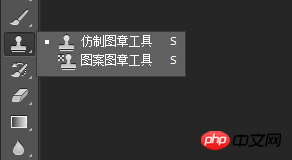
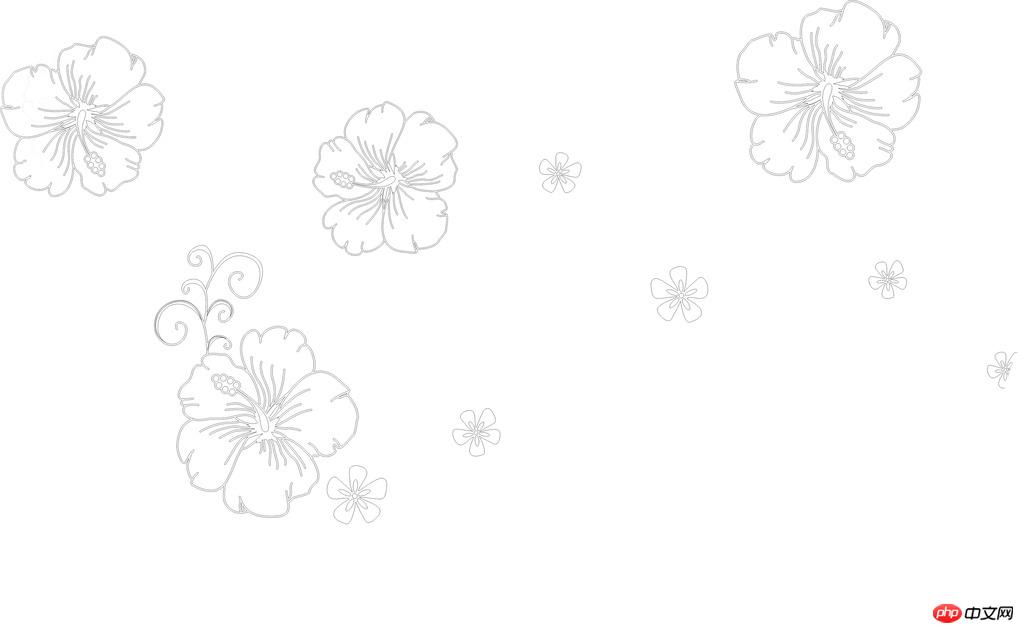 We use the pattern stamp tool to copy. First, click the rectangular selection tool, select a pattern that needs to be copied, and then click "Edit-Define Pattern" , name it "Flower", then click the Pattern Stamp Tool, and then select the pattern we just set on the toolbar.
We use the pattern stamp tool to copy. First, click the rectangular selection tool, select a pattern that needs to be copied, and then click "Edit-Define Pattern" , name it "Flower", then click the Pattern Stamp Tool, and then select the pattern we just set on the toolbar. 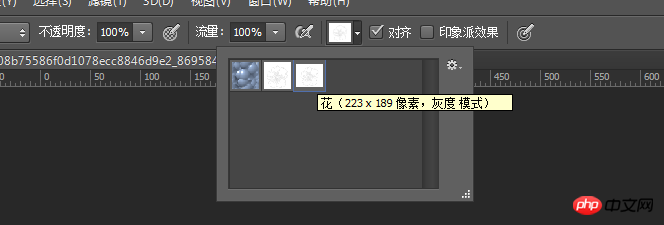
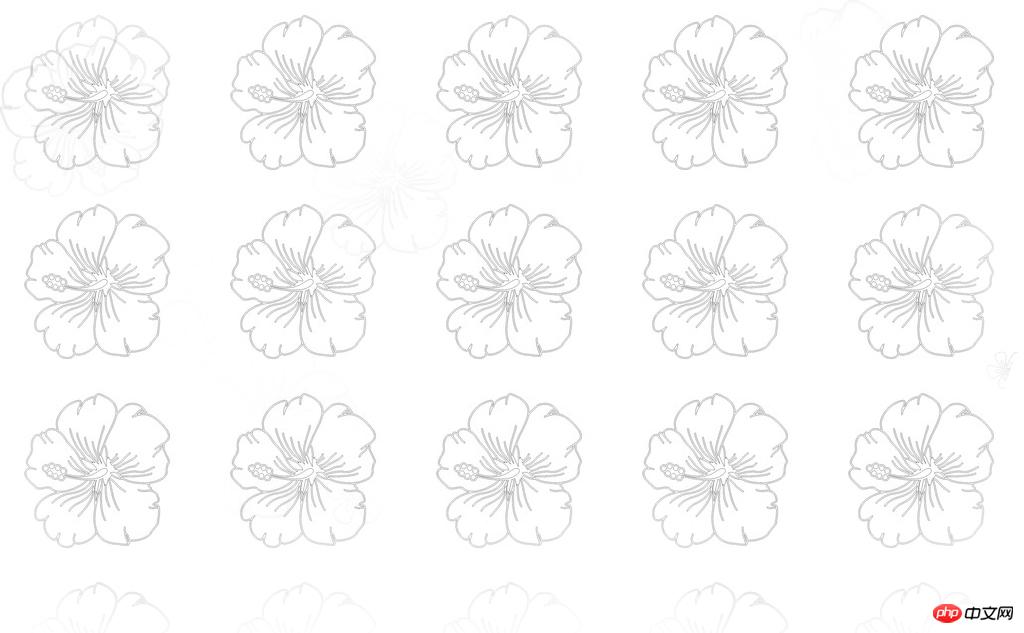
The above is the detailed content of Learn PS with me Day 3 01: Get to know the Photoshop toolbox (Part 1). For more information, please follow other related articles on the PHP Chinese website!




