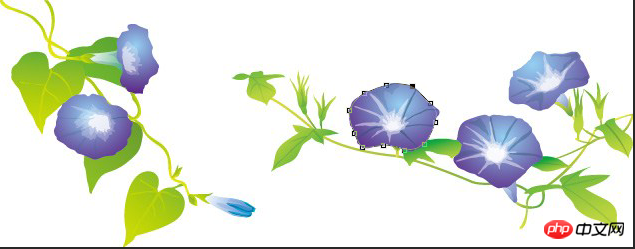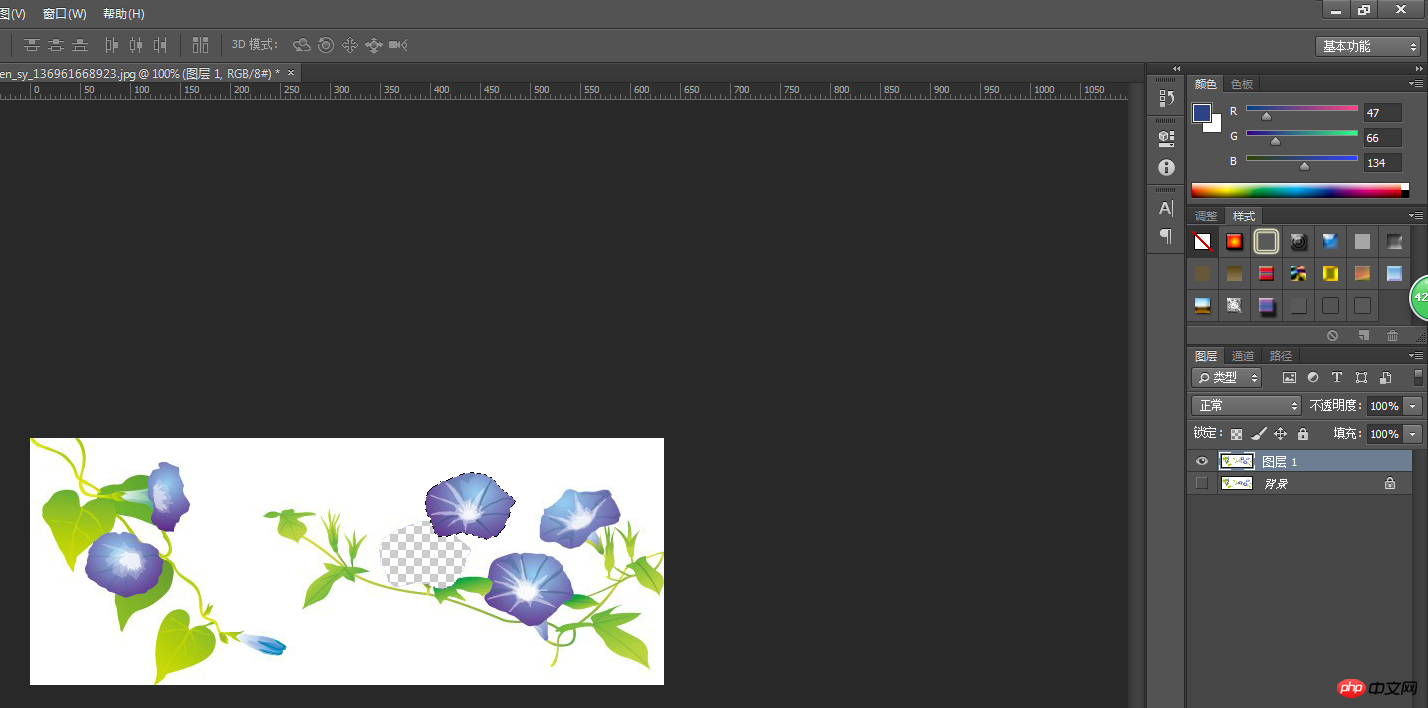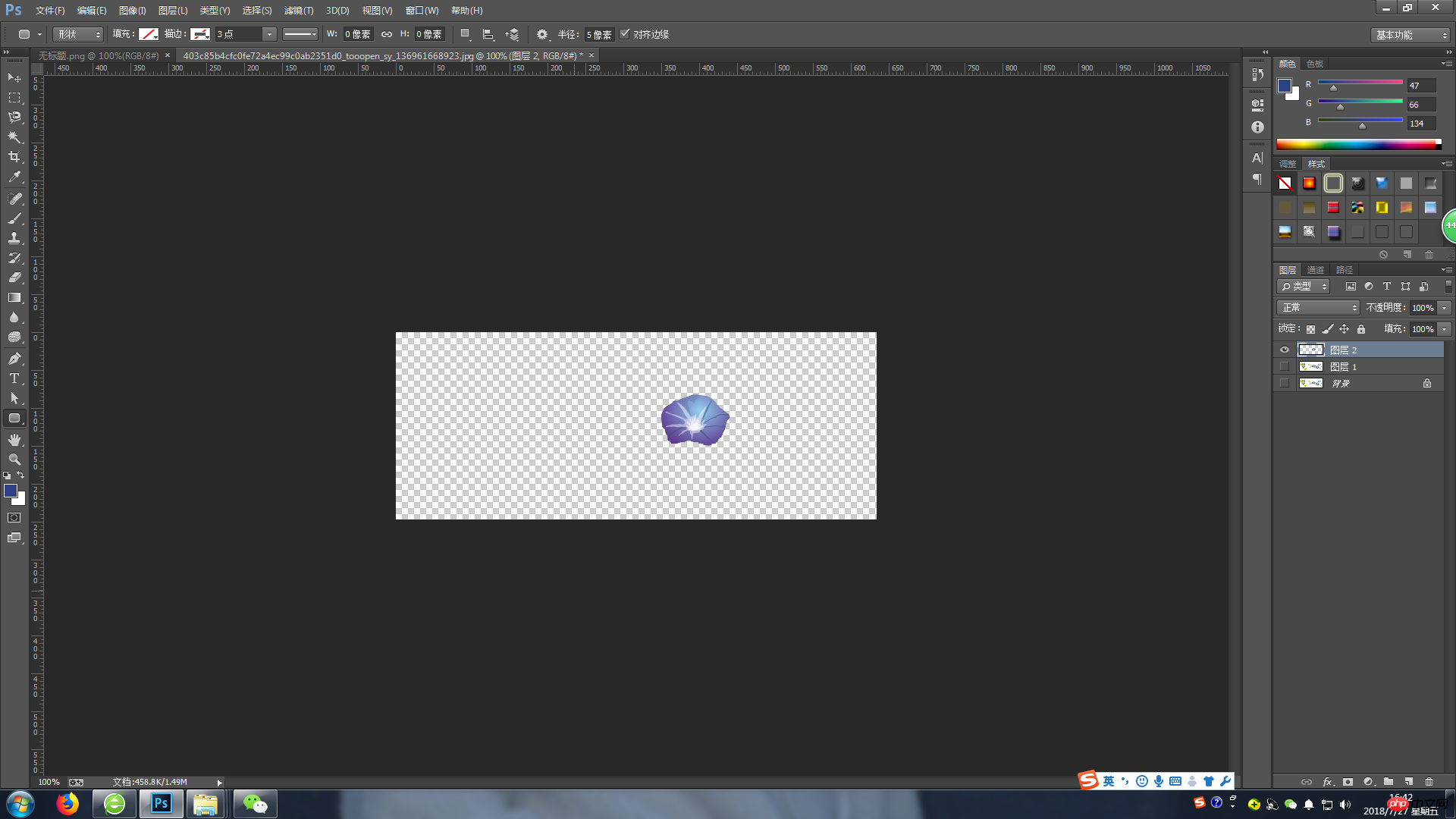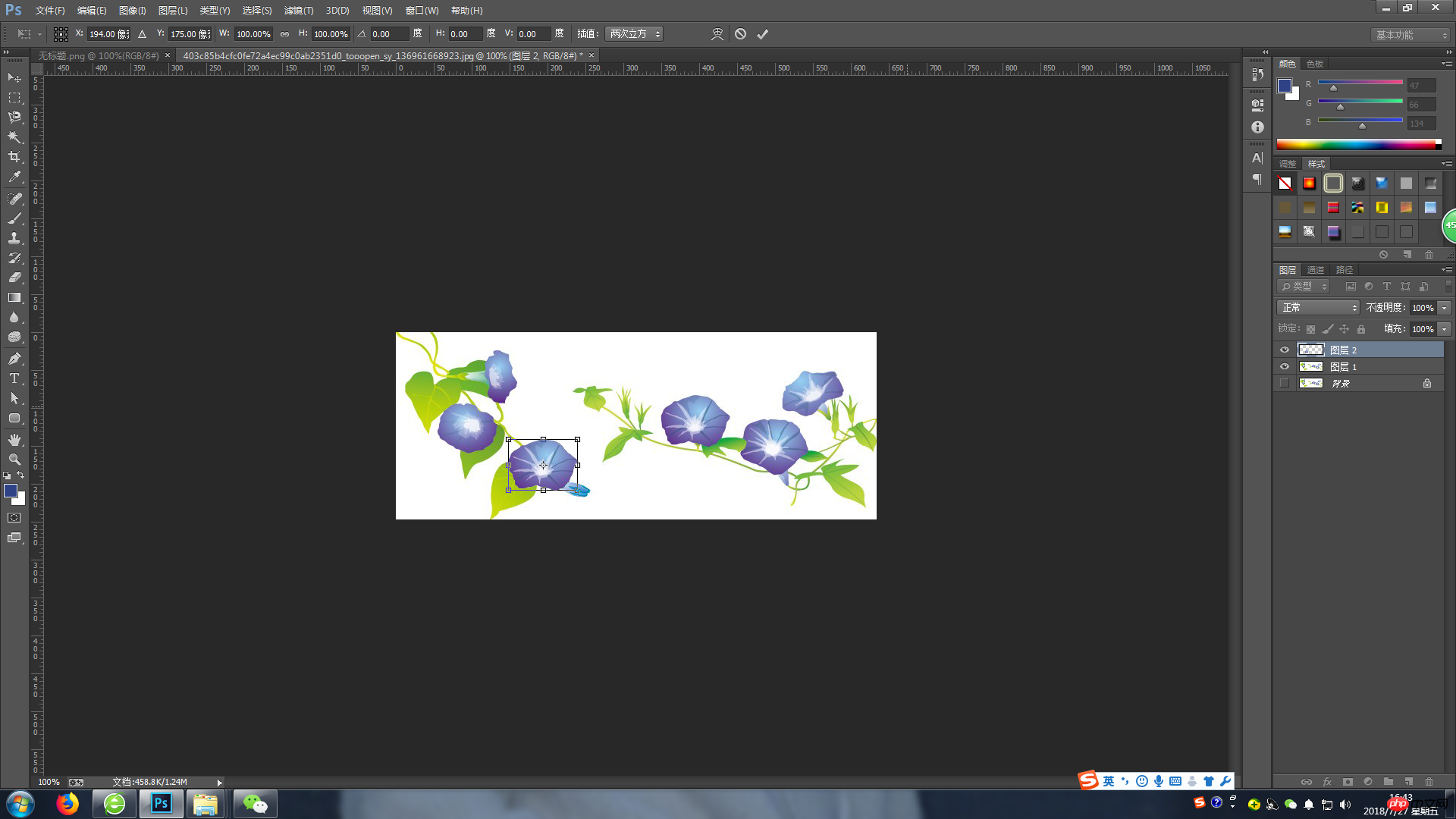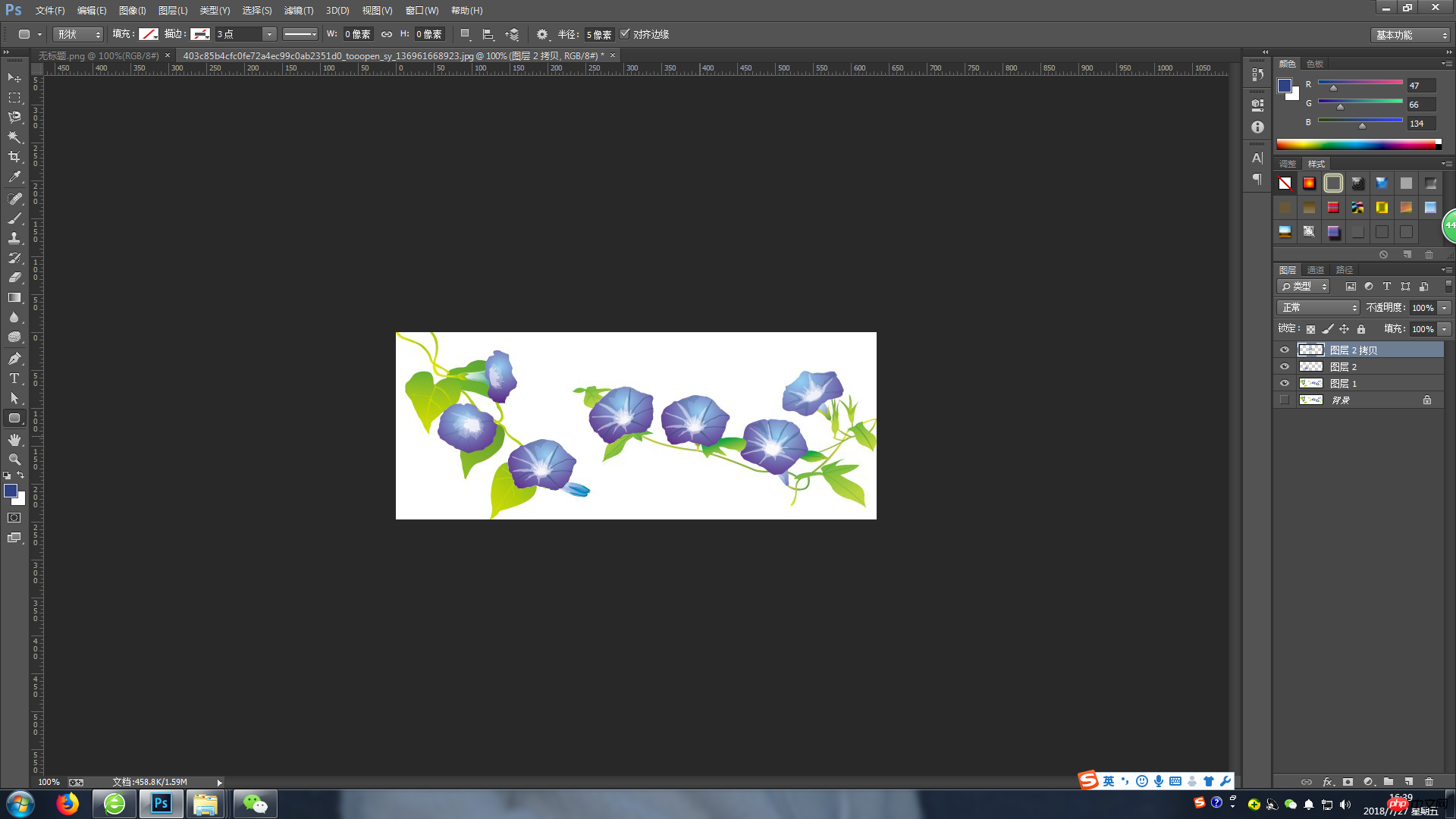Learn PS with me
Day 02: How to use and apply mobile tools
First of all, in PS Open the original image in

## Copy a layer first, turn off the background layer, and use Use the Magnetic Lasso Tool or the Magic Wand Tool to select one of the flower frames
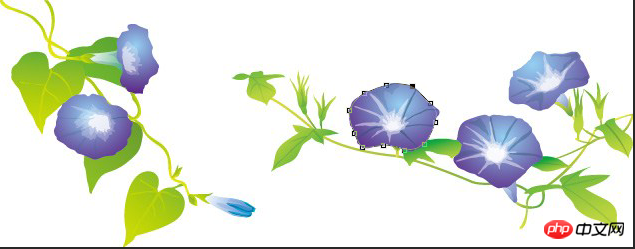
and connect it end to end to form Close the selection box

Then, we switch to the move tool and move the cursor into the selection.At this time, if If you move the selection directly, the following phenomenon will occur
We can see that the background layer is exposed (we turned off the background layer, so the effect shown is as shown in the picture), which is obviously not possible. Yes, what should we do? 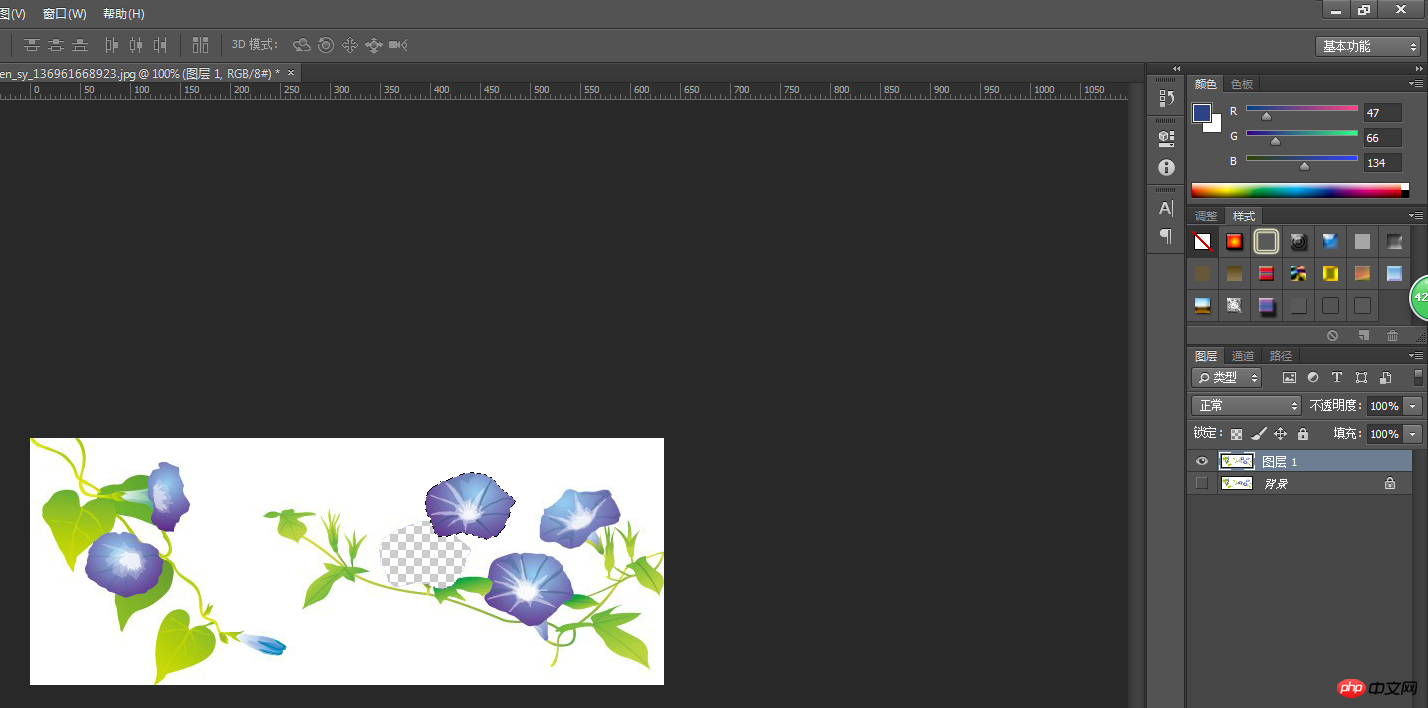
There are two correct ways:
The first is to hold down the Alt key, select the move tool, and directly move the selection to the appropriate position

Keep pressing Alt and copy the selection every time you click the mouse. In the picture above, we copied two flowers and two selections. Finally, Ctrl D can cancel the selection.
Second type: Copy the selection. Ctrl J Duplicate the selected flower layer, turn off the background layer and layer 1, as shown in the figure
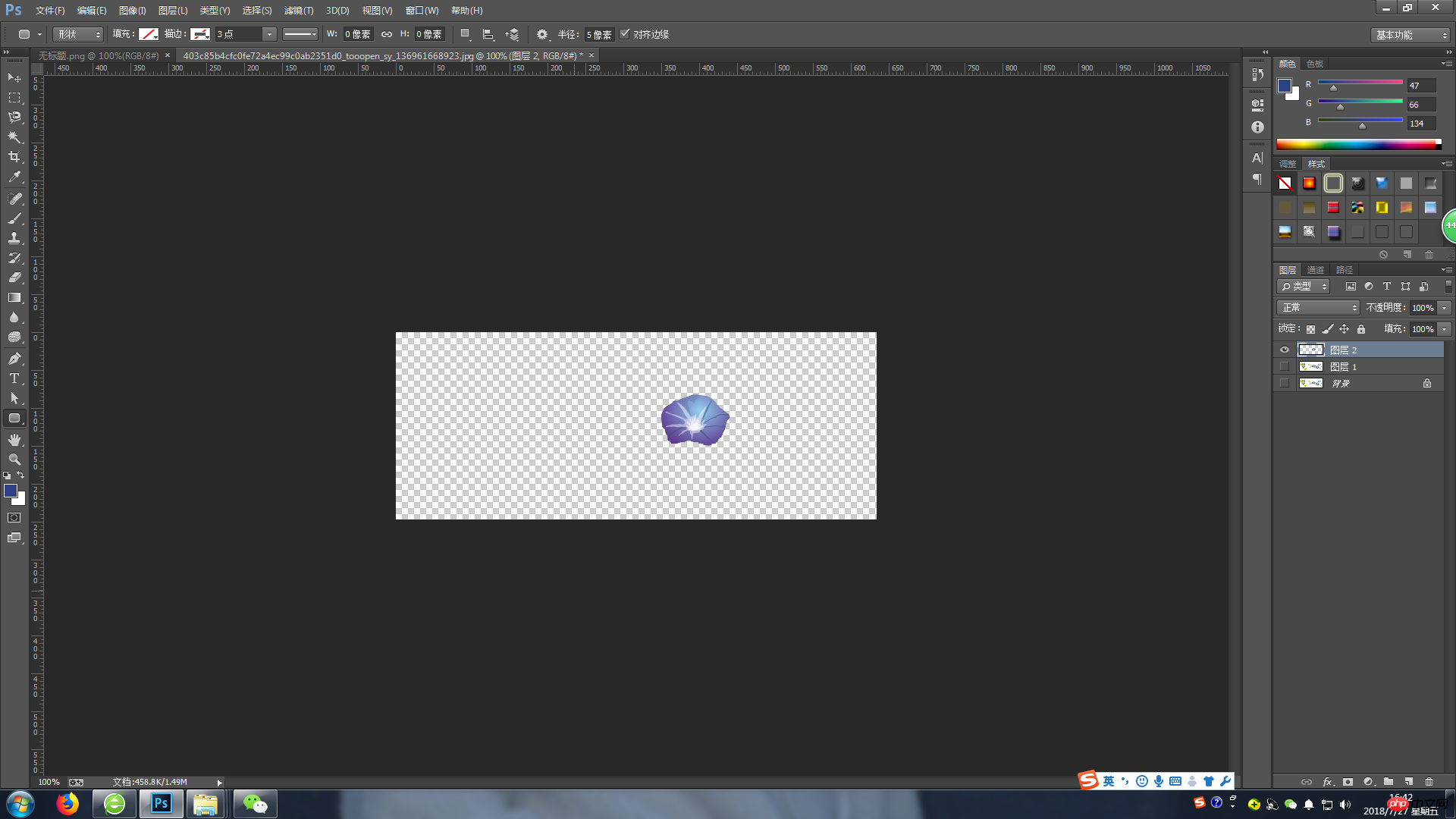
Then, open the button in front of layer 1 and click with the mouse Layer 2, Ctrl T to select the layer, move to the corresponding position, and finally press the Enter key
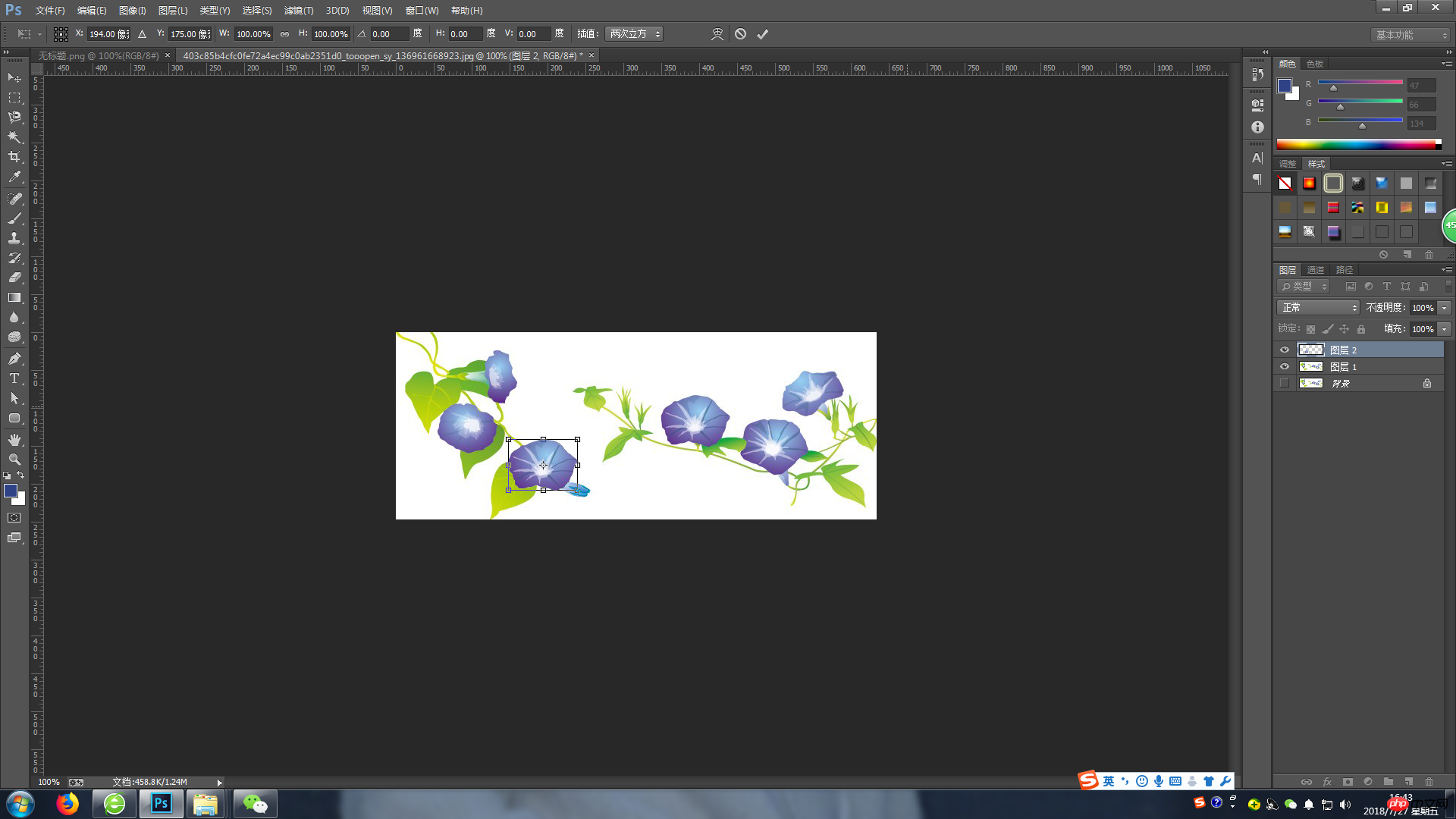
If you want to copy more selections, continue to Ctrl J to copy the image Layer 2 is enough, and move the corresponding layer to the appropriate position.
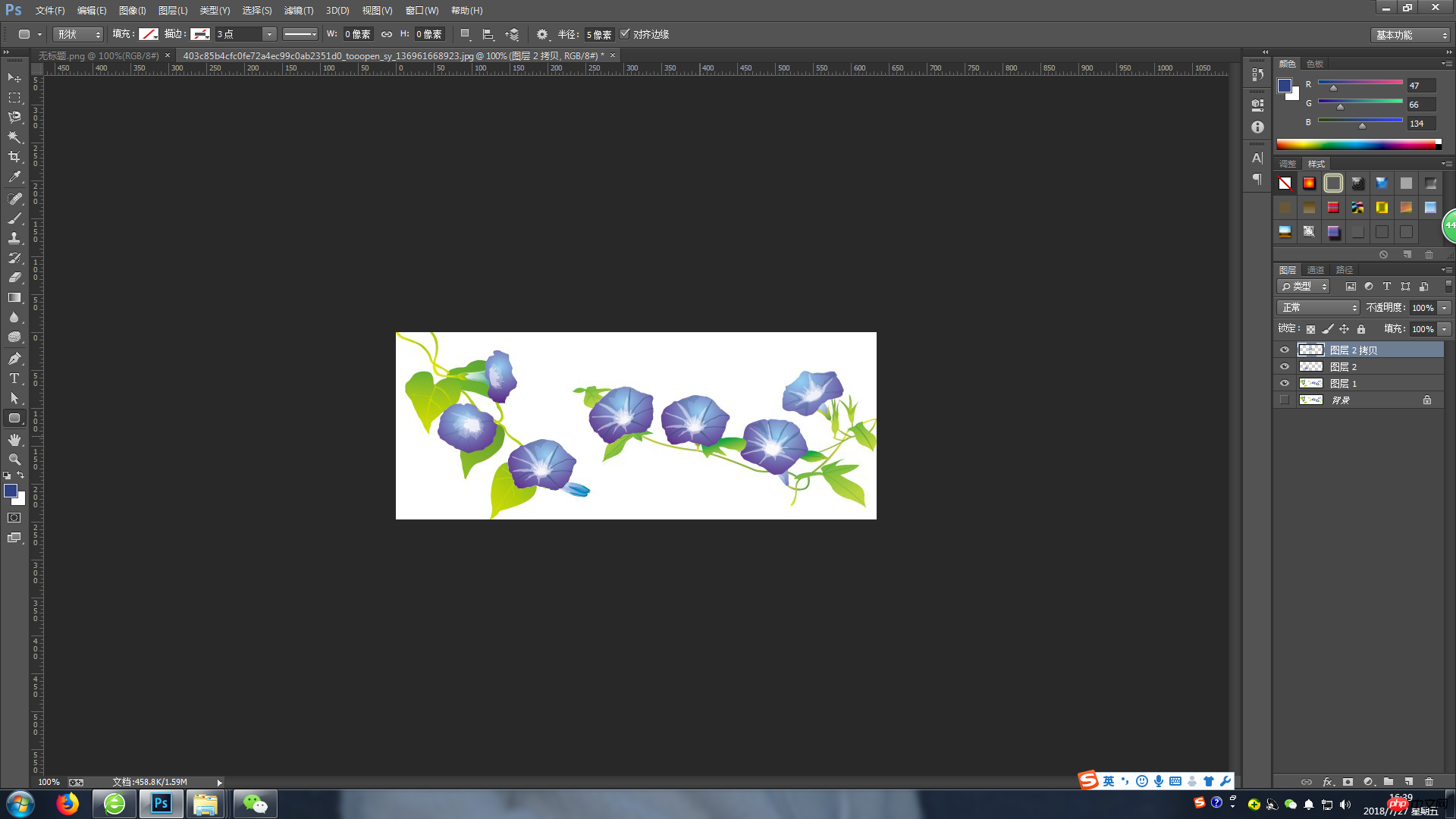
Of course, the move tool is not only used in this way, including how to move one picture to another, it also needs to be done through the move tool, which will be slower in the future. Let everyone understand slowly.
The above is the detailed content of Follow me to learn PS Day 02: How to use and apply mobile tools. For more information, please follow other related articles on the PHP Chinese website!