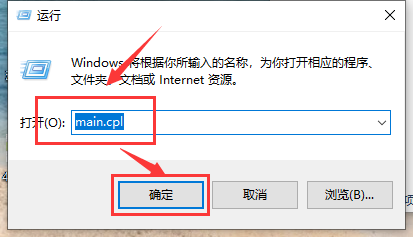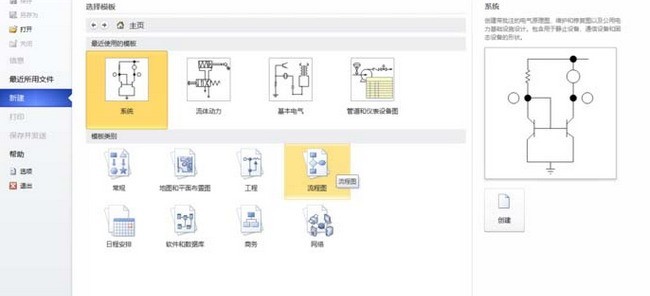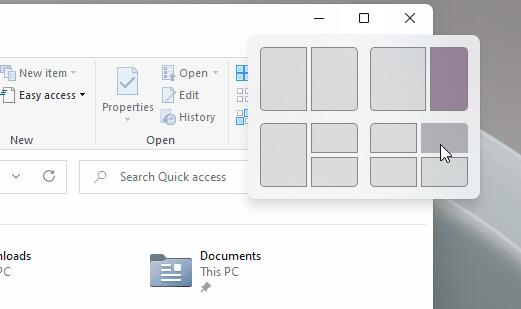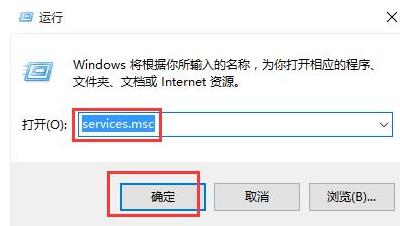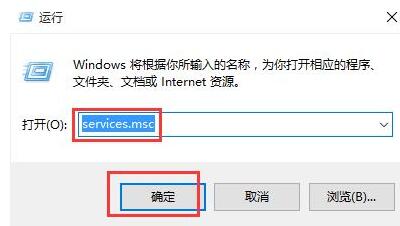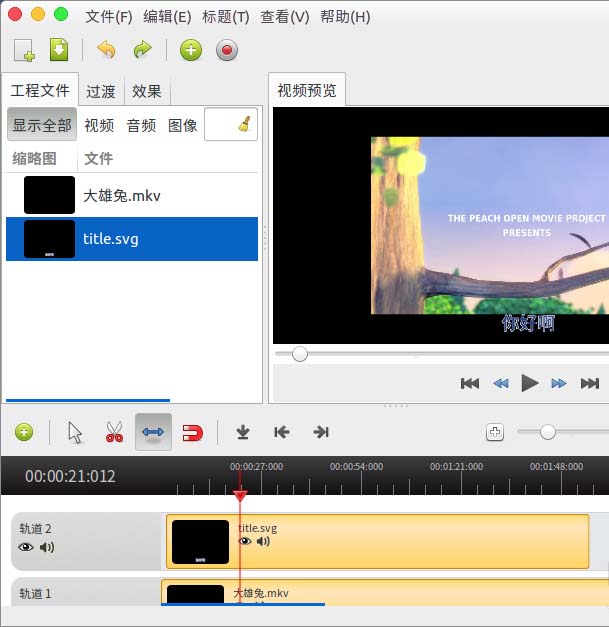Found a total of 10000 related content
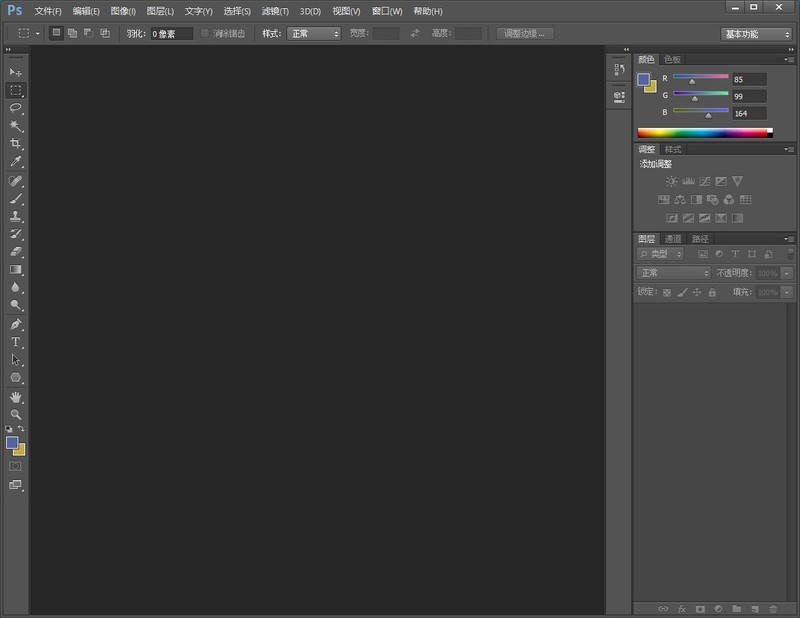
How to bring up the ps character panel ps2021 tutorial on adding the character panel on the right side of the interface
Article Introduction:Open the interface to enter the ps2021 version. Select the Window option from the menu bar. Select a character option from the drop-down list. The character panel will be displayed on the interface. Drag the panel to the right to display the blue border and place it. The final panel is displayed in the right area. To summarize, in the window options of the interface, select the character and drag it to the right area after it is displayed. Note: If you need to cancel, just close the panel directly.
2024-06-01
comment 0
660
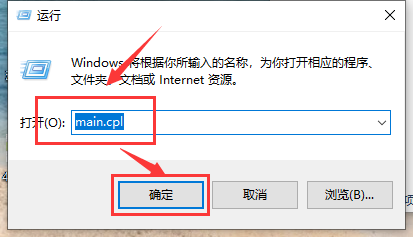
What to do if Windows 10 gets stuck while dragging the mouse with the mouse
Article Introduction:Some friends found that lags often occur when dragging windows with the mouse when using Win10. So what should I do if Win10 encounters lags when dragging windows with the mouse? The editor below will give you a detailed introduction to the solution to the problem of Windows 10 being stuck when dragging the mouse with the mouse. Friends who need it can take a look. Method 1: (Common to wired and wireless) 1. "Win+R" shortcut key to start running, enter "main.cpl", click "OK" to open. 2. In the window interface that opens, click the "Mouse Keys" tab in the upper part and slide the "slider" in the lower part of "Double-click Speed"
2024-04-21
comment 0
791

How to set up side-by-side windows in win10 How to set up side-by-side windows in win10
Article Introduction:"How to set up side-by-side windows in Win10? Just open a window, then click on a blank space, drag the mouse to the side, and let go when you see the preset window size. Today I will teach you how to set up side-by-side windows in win10!" Window setting method 1. First, we open multiple Windows windows, which can be seen on the taskbar. Open one of the windows, click on the blank space above the window, hold down the mouse and drag. 2. First drag to the side until the preview window size appears on the side, and then let go. 3. You can see that Windows 10 intelligently splits all open windows into split screens. 4. Click one of them and 2 screens will appear. 5. We can choose one of them, which is very convenient for multi-window switching operations.
2024-09-03
comment 0
536

How to set up multiple windows at the same time in OBS Studio_Tutorial on setting up multiple windows at the same time in OBS Studio
Article Introduction:1. First run the software to enter the operation interface, and click the [+] button in the source panel. 2. Then select [Media Library] in the opened source project and add a local video. 3. Open the new window and click the [OK] button to create a new media. 4. Click the [Browse] button, select the local video file, and click [OK] to complete adding the media file. 5. Drag the small square on the border to resize the window, and you can also drag the window to the appropriate position freely. 6. Click the [+] button in the source panel to add a new [Browser] source window. 7. After confirming the creation, enter the URL to be displayed in the URL, and set the window size in the width and height. 8. Now you can see the contents of the two windows on the screen.
2024-04-09
comment 0
1102
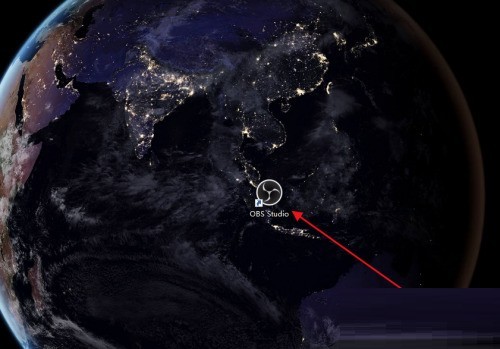
How to record multiple windows at the same time in OBS Studio_How to record multiple windows at the same time in OBS Studio
Article Introduction:1. First click to enter the OBSStudio recording software. 2. Then click Add directly on the source and select the window type to be added. 3. Then select a window to add. 4. After adding multiple windows, you can click the eye icon behind the source to turn on or off the display. 5. Click on the added window, and a red border will appear, which can be dragged and zoomed. 6. Finally, drag and zoom the multiple added windows to the required positions to record multiple windows at the same time.
2024-04-09
comment 0
1149

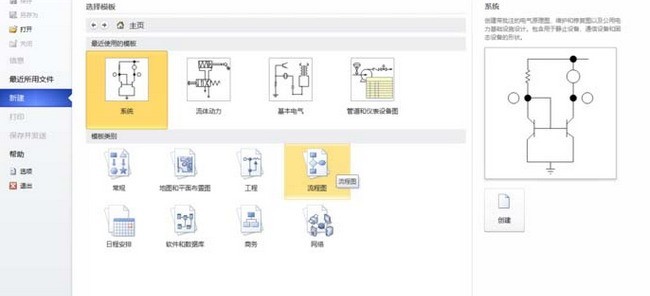
Operation process of creating a new BPMN diagram in Microsoft Office Visio
Article Introduction:We need to open the Microsoft Office Visio software first, then we click the [File] menu, then select [New], then click [Flowchart], then in the [Flowchart] interface, select [BPMN Diagram], and click [Create] on the right. We enter the drawing interface of [BPMN Diagram] and use the mouse to click and hold the object in [BPMN Basic Shape] on the left, and drag it to the main window on the right. Then we use the mouse to click and hold the object in [BPMN Event] on the left , and drag it to the main window on the right
2024-06-01
comment 0
572

Can the desktop window manager be turned off? How to permanently close the desktop window manager
Article Introduction:The desktop window manager is a new component in Vista: DesktopWindowManager (DWM). Many users will find that the desktop window manager takes up very high CPU memory when using the computer. Then the desktop window manager can be turned off. ? Let this site carefully introduce to users how to permanently close the desktop window manager. Can the desktop window manager be closed? Answer: Yes. Specific steps: 1. Move the mouse pointer to the taskbar under the computer, right-click the mouse, and then click Task Manager from the pop-up options. 2. After entering the Task Manager interface, click the details below. 3. After entering the details interface, drag the slider all the way to the bottom and find the desktop
2024-03-16
comment 0
941

How to set up barrage in Youku PC version How to set up barrage in Youku PC version
Article Introduction:Open the Youku client on your computer and enter the main interface. Click on any video to play, as shown in Figure 1 below, there will be no pop-up screen. The left and right content must be turned off, and then there will be. Youku's pop-up screen is open by default. Enter what you want to say in the window as shown below, and then click [Send]. According to personal habits, you can drag the window by placing the mouse on the cross pattern. Click the [Settings] icon on the right side of the window to personalize the pop-up content.
2024-06-05
comment 0
980

How to solve the delay problem when dragging windows with the mouse in Windows 10
Article Introduction:In the process of using the win10 system, if you encounter delays and freezes when dragging the window with the mouse, the editor thinks it should be a problem with the system settings or a driver problem. You can try to reinstall the driver or use the main.cpl code during operation to solve the problem. Let's take a look at the detailed solution to the delay in dragging the window with the mouse in Win10. What to do if there is a delay when dragging the window with the mouse in Win10: Method 1 (common to wired and wireless): 1. On the Win10 system desktop, press the "win+r" shortcut key to open the run window, enter: main.cpl and press Enter to confirm. 2. Then open the mouse properties dialog box, click the mouse button, and adjust the mouse double-click speed by sliding the cursor in "Double-click speed". 3. Then click
2024-01-06
comment 0
1319

How to solve the problem of borders when dragging windows in win11? How to solve the problem of borders when dragging windows in win11
Article Introduction:What should I do if there is a border when dragging a window in Win11? Just click on a blank space on the desktop, right-click on the screen resolution, and then select "Recommend". Below, this site will teach you how to solve the problem of borders in the dragged window in Win11! Solution to the problem when dragging windows in Win11 has borders: 1. Right-click on a blank space on the desktop and select "Screen Resolution". 2. In the secondary page, you can see that the current resolution of the computer is 1024X768. 3. Click this button and you can see that the resolution slider is at a position close to the lowest end, with the word "Recommended" above it. 4. Push the "slider" to the "Recommended" 1440X900 at the top. At this time, the No. 1 monitor in the "Monitor Appearance" at the top will appear in widescreen mode.
2024-09-03
comment 0
818

How to delete history records in qq small world How to delete history records in qq small world
Article Introduction:How to delete history records in QQ small world? There are many high-quality video bloggers in qq small world, and the leading actors are bloggers in the field of gaming and entertainment. You can view them directly within qq. Many friends still don’t know how to delete history records in QQ Little World. Here is a guide on how to delete history records in QQ Little World. Let’s take a look. How to delete history records in QQ Small World? Open Small World. Open the QQ dynamic page and click the "Small World" option at the top. Open the personal center and click "My" at the bottom. Click the three-horizontal button. Click the "three-horizontal" button in the upper right corner of the page. Open browsing history and select "Recently Viewed" in the pop-up window. To delete browsing history, click the "Delete" button in the upper right corner. Confirm deletion by selecting in the pop-up window
2024-07-02
comment 0
665

How to delete browsing history in qq small world How to delete browsing history in qq small world
Article Introduction:How to delete QQ small world browsing history? QQ small world is a short video platform. The videos viewed in the early small world are recorded, but we can delete these records. Many friends still don’t know how to delete the browsing history of QQ Small World. The following is a guide to deleting the browsing history of QQ Small World. Let’s take a look. How to delete the browsing history of QQ Small World? Open the Small World, open the QQ dynamic page, and click the "Small World" option at the top. Open the personal center and click "My" at the bottom. Click the "Three Horizontal" button in the upper right corner of the page. Open browsing history and select "Recently Viewed" in the pop-up window. To delete browsing history, click the "Delete" button in the upper right corner. Confirm deletion by selecting "Clear" in the pop-up window.
2024-07-01
comment 0
836

Split-screen tutorial on DingTalk Live
Article Introduction:1. Open the group chat window and click the [Start Live Broadcast] button on the open chat window. 2. Customize a live broadcast theme and select [Professional Mode] as the mode. 3. Click [Add Screen] to create a new live broadcast screen. 4. Click [Window Sharing] at the top and select a window to be shared. 5. Click to select the window to share and drag the small square on the side to zoom. 6. Open [Window Sharing] again, select another window, and check [Overlay]. 7. Now you can see two windows in the live broadcast screen, and then typesetting them is done.
2024-04-29
comment 0
892

How to close the split-screen box that pops up when dragging a window in Win11? Detailed explanation
Article Introduction:In Windows 11, when you drag a window to the edge of the screen, a split-screen box will automatically pop up to adjust the window position. However, some users may find this feature a bit cumbersome. If you want to turn off this split-screen feature, you can follow the steps below. First, click on the Start button in the lower right corner of the screen and select the Settings option. Next, in the settings window, click on the "System" option on the left. Then, in the panel on the right, select the Multitasking option. In the multitasking settings, you will see an option called "Snap" (split screen). Turn it off to disable the split screen feature. After closing, the split screen box will not appear when you drag the window to the edge of the screen again. In this way, you can drag windows more freely in win11
2024-01-30
comment 0
2093
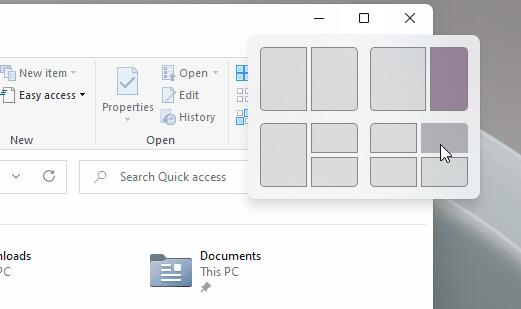
How to set up win11 multitasking window
Article Introduction:In the win11 system, Microsoft has introduced a new multitasking window interface for users, which allows users to more easily open multitasking windows and operate them on the same screen, making it more convenient to use. However, some users may not know how to use the win11 multitasking window. Setting up is actually very convenient, let’s take a look below. How to set up the win11 multitasking window: Method 1: 1. If we open the resource manager, we can see the relevant interface directly in the upper right corner of the window. 2. Move the mouse to the icon position, and the multi-tasking window will automatically appear, in which we can choose the one we like. Method 2: 1. If you are in other interfaces, you need to press "Win+Z" on the keyboard. 2. Then in the upper right corner of the window, you can display different selection options.
2024-01-08
comment 0
1218
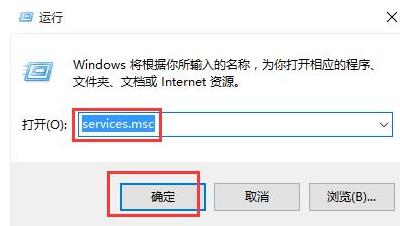
Tutorial on how to handle file system error 2147416359 in WIN10
Article Introduction:1. Press win+r to enter the run window, enter [services.msc] and press Enter. 2. In the service window, find [windows license manager service] and double-click to open it. 3. In the interface, change the startup type to [Automatic], and then click [Apply → OK]. 4. Complete the above settings and restart the computer.
2024-06-03
comment 0
550
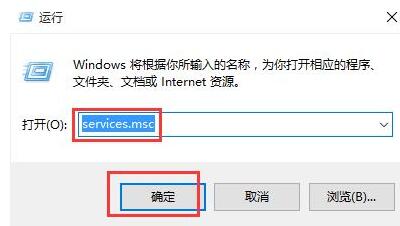
How to handle file system error 2147416359 in WIN10
Article Introduction:1. Press win+r to enter the run window, enter [services.msc] and press Enter. 2. In the service window, find [windows license manager service] and double-click to open it. 3. In the interface, change the startup type to [Automatic], and then click [Apply → OK]. 4. Complete the above settings and restart the computer.
2024-03-27
comment 0
1326
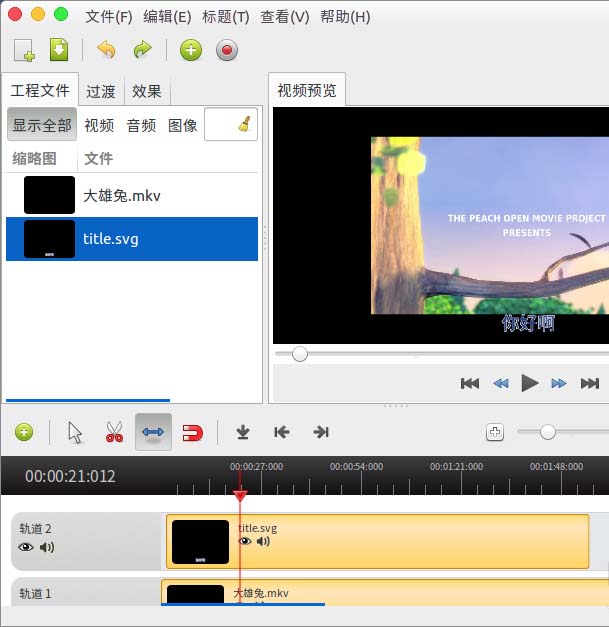
How to add subtitles to videos in Ubuntu 16.04
Article Introduction:If you want to add subtitles to the videos you have recorded in Ubuntu, or the videos you have collected, you can use the software Openshot to add subtitles through its title adding tool. 1. Open a terminal window and install openshot. $sudoapt-getinstallopenshot2. After opening, we drag the video directly to the window in the upper left corner. 3. Then drag it to "Track 1" at the bottom for editing. 4. Select "Title"--"New Title". 5. The "Title Editor" window will pop up. 6. Select “Footer2&rdq
2024-01-02
comment 0
1037

Partition Assistant's operation process for disk partitioning
Article Introduction:Download the free Partition Assistant, install it on your computer, and then start it. You will see the main interface below. You can also see that the C partition is 15.01GB and the F partition is 20.89GB. Now shrink (i.e. compress) the F drive to 15.90GB. Right-click on the F drive and select the [Adjust/Move Partition] option in the pop-up menu. Then you will see the window as shown in the figure. Drag the left corner to the right. The handle to reduce the F drive to 15.90GB. After clicking on the image above to confirm the location, you will return to the main interface. At the same time, you will see an additional unallocated space of 4.99GB behind the C drive. Right-click the C drive and select the [Adjust/Move Partition] option in the pop-up menu. Then a pop-up window will appear. Drag the right handle to the right until the C drive is
2024-06-07
comment 0
784