
In the win11 system, Microsoft has introduced a new multi-tasking window interface for users, which allows users to open multi-tasking windows more easily and operate on the same screen, making it more convenient to use, but some users may not know that win11 has many How to set up the task window is actually very convenient. Let’s take a look below.

Method 1:
1. If we open the resource manager, then we can You can see the relevant interface directly in the upper right corner of the window.
2. Move the mouse to the icon position, and the multi-tasking window will automatically appear, in which we can choose the one we like.
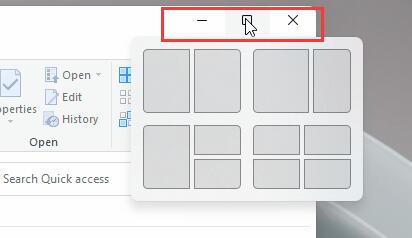
Method 2:
1. If you are in other interfaces, you need to press the keyboard "Win Z"
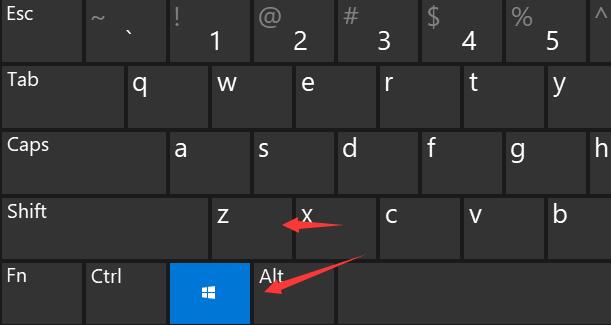
2. Then you can select different multitasking window settings in the upper right corner of the window.
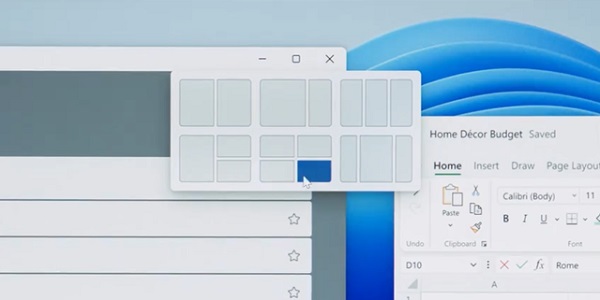
3. Friends who like the win11 multi-tasking window can directly download and install the win11 system from this site.
4. The system installation provided by this site is very convenient and does not require system detection. The installation can be completed in a few minutes after the download is completed.
 |
##win11 pure versionclean, pure and smooth to use一Key installation tutorial | table tbody tr td button{background: #4E9FF7;border:none;border-radius: 4px;padding: 5px 16px;display: inline-block;vertical-align : text-top;}table tbody tr td button a{border:none;color: #fff;}Details |
The above is the detailed content of How to set up win11 multitasking window. For more information, please follow other related articles on the PHP Chinese website!
 Computer 404 error page
Computer 404 error page
 Solution to the Invalid Partition Table prompt when Windows 10 starts up
Solution to the Invalid Partition Table prompt when Windows 10 starts up
 How to solve the problem of missing ssleay32.dll
How to solve the problem of missing ssleay32.dll
 How to set IP
How to set IP
 How to open state file
How to open state file
 Why is the mobile hard drive so slow to open?
Why is the mobile hard drive so slow to open?
 What are the basic units of C language?
What are the basic units of C language?
 What platform is Kuai Tuan Tuan?
What platform is Kuai Tuan Tuan?




