
Win10 mouse dragging window lag problem Have you encountered lag when using the mouse to drag the window in Win10 system? If you are struggling with this problem, you have come to the right place. PHP editor Xinyi will introduce to you in detail the solution to the problem of Windows 10 being stuck when dragging the mouse with the mouse. This guide will guide you step by step to resolve this issue and restore a smooth operating experience. We encourage you to read on to learn more about the potential causes of lag and how to effectively resolve them.
Method 1: (Common to wired and wireless)
1. "Win R" shortcut key to start running, enter "main.cpl", click "OK" to open.
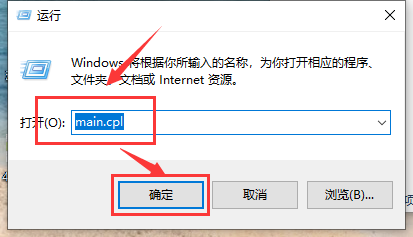
#2. In the opened window interface, click the "Mouse Key" tab in the upper part and adjust it by sliding the "Slider" in the lower part of "Double-click Speed" Mouse double-click speed.
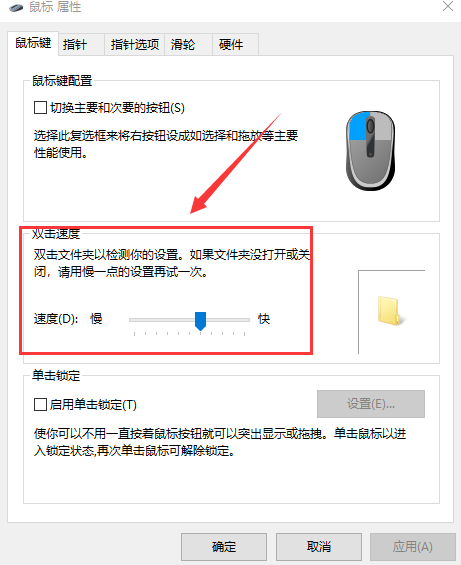
#3. Then click "Pointer Options" in the upper part to set the speed of the mouse pointer movement.
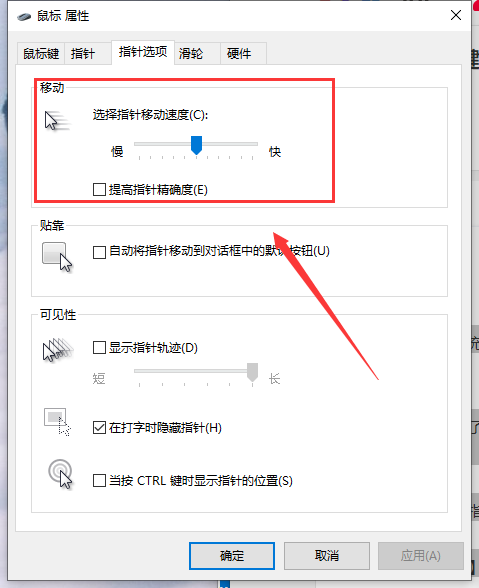
#4. Then click the "Wheel" tab above to adjust the scrolling speed of the mouse wheel.
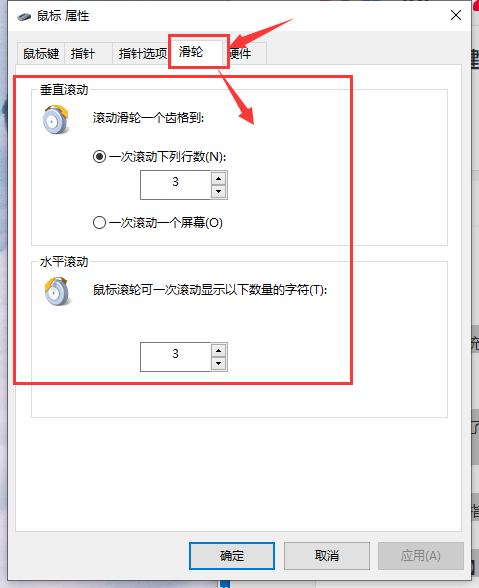
Method 2: (For wireless mouse)
1. Find the "Bluetooth" icon in the taskbar in the lower right corner and select "Open" in the option list set up".
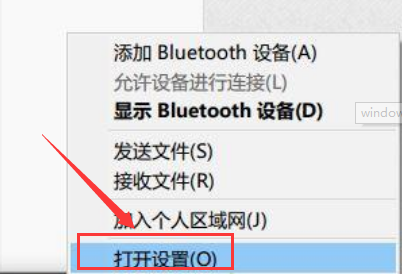
#2. In the window interface that opens, find "Allow Bluetooth devices to find this computer" and check the small box.
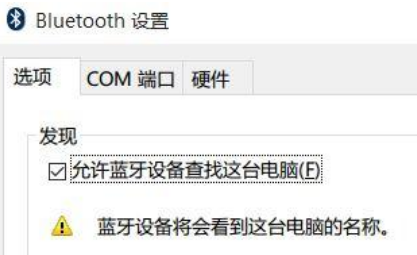
#3. Then right-click Start in the taskbar below and select "Device Manager" in the option list to open it.
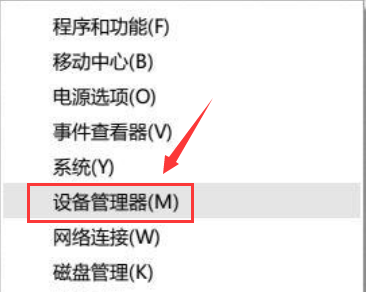
4. After entering the new interface, expand the "Bluetooth" option and double-click each option. If there is a "Power Management" tab in the open window , deselect the "Allow the computer to turn off this device to save power" option.
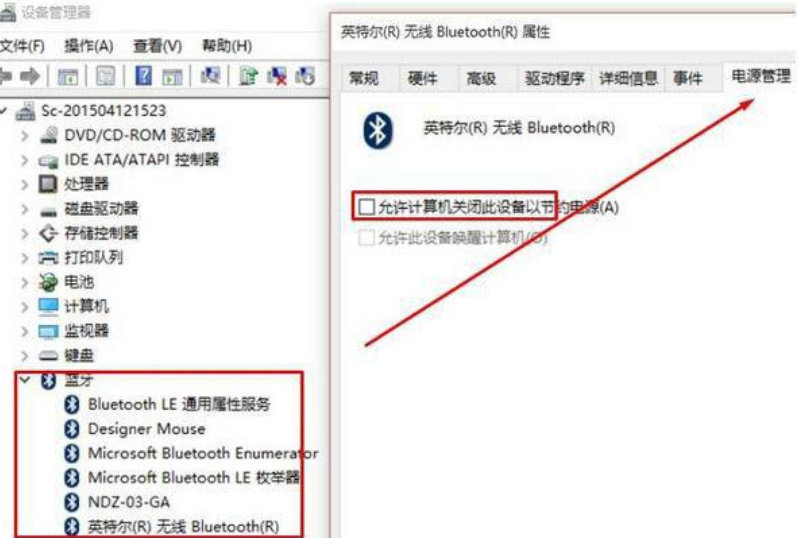
5. Then expand the "Network Adapter" option, select the network card below, select "Properties" to open, and also select "Allow the computer to turn off this device to Uncheck the "Save Power" option.
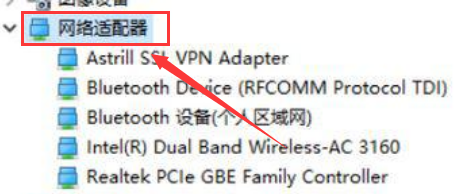
#6. Then do the same operation for "Mouse and other pointing devices" and "Universal Serial Bus Controller" respectively.
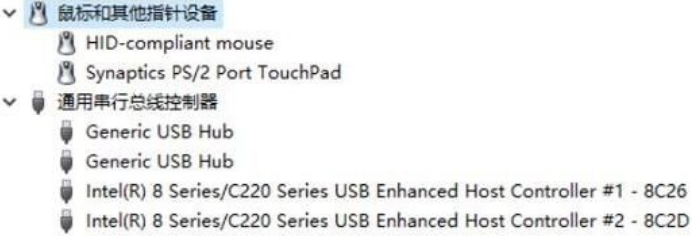
Note: Make sure the mouse battery has sufficient power. If the battery is insufficient, lag may occur.
Method 3: (For wired mouse)
1. Enter the "win i" shortcut key into the setting interface and click the "System" option.
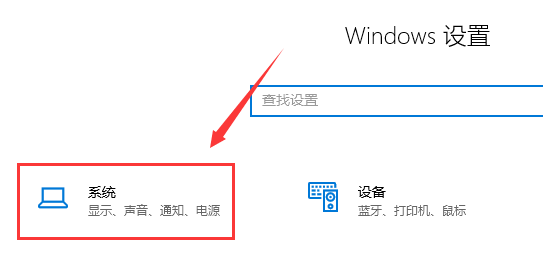
#2. In the window interface that opens, click the "Power and Sleep" option in the left column, and then click "Other Power" in "Related Settings" on the right Setting Options.
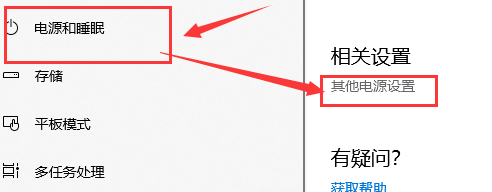
#3. Then find the "Hide Additional Plan" and finally check "High Performance".
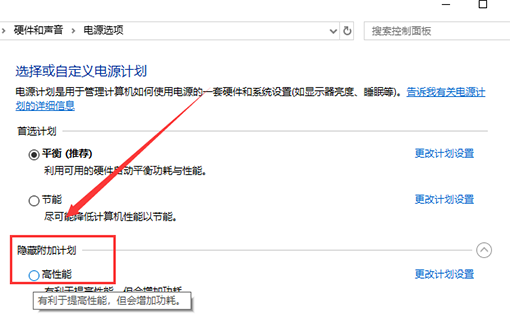
The above is the detailed content of What to do if Windows 10 gets stuck while dragging the mouse with the mouse. For more information, please follow other related articles on the PHP Chinese website!
 win10 bluetooth switch is missing
win10 bluetooth switch is missing
 Why do all the icons in the lower right corner of win10 show up?
Why do all the icons in the lower right corner of win10 show up?
 The difference between win10 sleep and hibernation
The difference between win10 sleep and hibernation
 Win10 pauses updates
Win10 pauses updates
 What to do if the Bluetooth switch is missing in Windows 10
What to do if the Bluetooth switch is missing in Windows 10
 win10 connect to shared printer
win10 connect to shared printer
 Clean up junk in win10
Clean up junk in win10
 How to share printer in win10
How to share printer in win10




