
Méthode de copie : entrez d'abord dans le système de la machine virtuelle, cliquez sur "Machine virtuelle" en haut de la page - "Installer VMware Tools" puis ouvrez "Poste de travail" dans la machine virtuelle, cliquez sur "Installation de VMware Tools". "; enfin Suivez l'assistant d'installation pour terminer l'installation du programme et redémarrer la machine virtuelle.

L'environnement d'exploitation de cet article : système Windows 7, ordinateur DELL G3.
Après avoir accédé au système de machine virtuelle, cliquez sur le menu machine virtuelle ci-dessus, puis cliquez sur Installer VMware Tools.
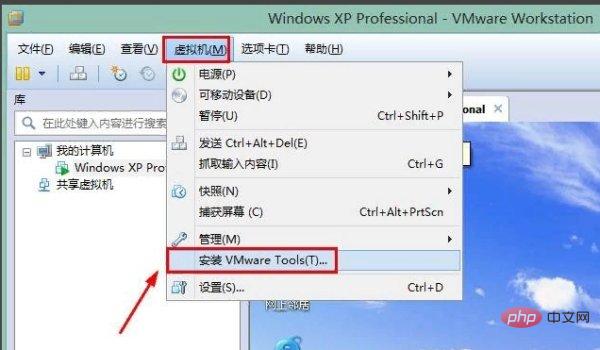
Après avoir cliqué pour installer VMware Tools, un message d'invite apparaîtra dans la machine virtuelle. Nous n'avons pas besoin d'y prêter attention. Nous ouvrirons Poste de travail dans le. machine virtuelle à ce moment.
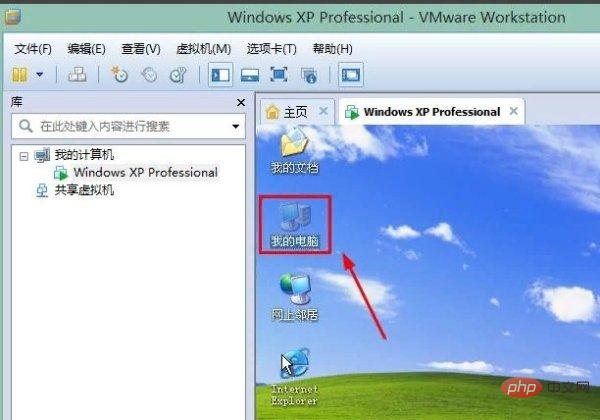
Après avoir ouvert la fenêtre de l'ordinateur, nous cliquons ici sur l'installation de VMware Tools dans l'appareil.
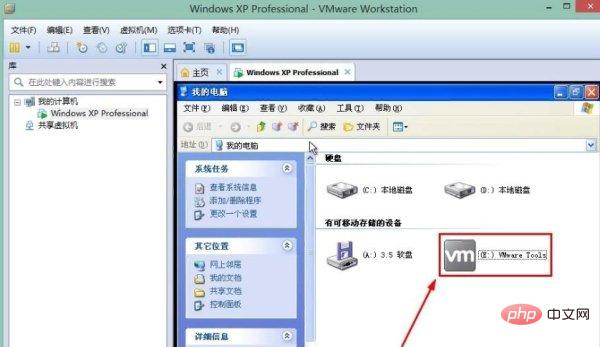
Un assistant pour le programme d'installation de VMware Tools apparaîtra à ce moment-là. Nous cliquons sur Suivant et sélectionnons Installation typique Ensuite, attendons patiemment que la barre de progression se termine.
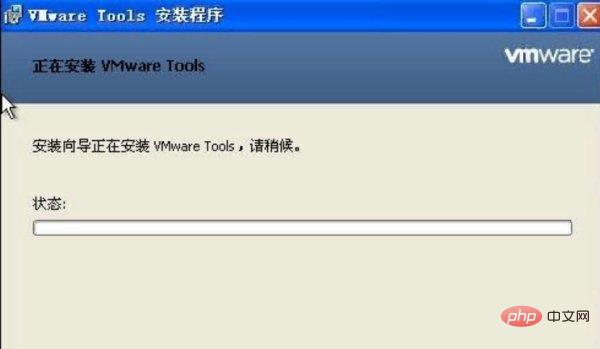
Une fois l'installation de VMware Tools terminée, cliquez sur le bouton Terminer ici.

À ce stade, nous devons redémarrer la machine virtuelle selon les instructions indiquées dans l'image, cliquez sur Oui.
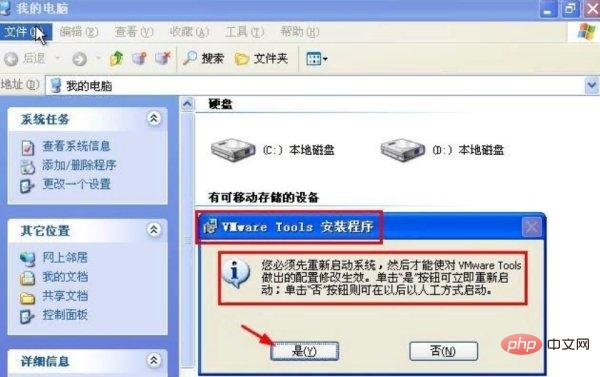
Une fois le redémarrage terminé, vous pouvez copier les fichiers directement de la machine physique et de la machine virtuelle l'un vers l'autre, ou faire glisser les fichiers directement, et vous avez terminé.
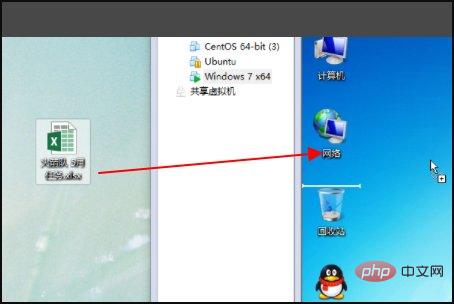
[Lecture recommandée : Comment installer la machine virtuelle VMWare sous Linux]
Ce qui précède est le contenu détaillé de. pour plus d'informations, suivez d'autres articles connexes sur le site Web de PHP en chinois!
 Quel langage de programmation est le langage C ?
Quel langage de programmation est le langage C ?
 http 400 Mauvaise requête
http 400 Mauvaise requête
 Logiciel de trading au comptant
Logiciel de trading au comptant
 La différence entre la version familiale Win10 et la version professionnelle
La différence entre la version familiale Win10 et la version professionnelle
 Outils d'analyse de mégadonnées
Outils d'analyse de mégadonnées
 Que veut dire Kol ?
Que veut dire Kol ?
 Comment créer un site FTP
Comment créer un site FTP
 Il existe plusieurs façons de positionner la position CSS
Il existe plusieurs façons de positionner la position CSS