
AutoCAD 2016 label style settings include rich label settings to meet the needs of different scenarios. Customized label styles can improve drawing efficiency. But many beginners don’t know how to open the annotation style setting. Today, PHP editor Baicao will introduce in detail how to open the annotation style setting in AutoCAD 2016. I hope it will be helpful to everyone. The details are as follows:
1. First, Set the text style (style name: GB). Then open the dimension style manager and create a new dimension style, also called GB.
Set parameters such as dimension lines and extension lines on the [Line] tab, as shown below:

Note: The offset of the starting point in the figure is the building Drawing standards, mechanical drawings can be defaulted.
2. In the [Text] tab, select GB for text style and text height 2.5 (GB: 2.5-3.5), as shown below:
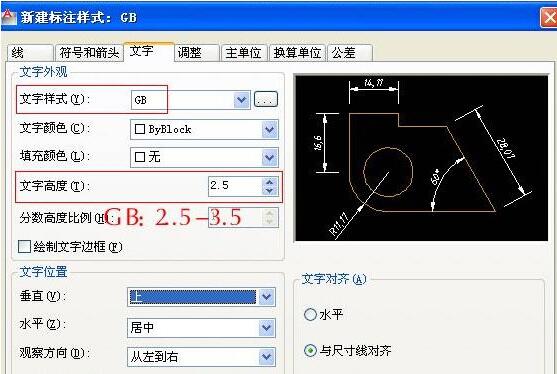
3. Consider the marked scale factor. The scale factor takes the reciprocal of the scale value. For example, if the plot scale is 1:50, the scale is 50; if the plot scale is 1:100, the scale is 100. This is the case when plotting is done in the model space. If you use layout, select [Layout (Paper Space) Scale Dimension] and do not need to specify a scale value. As shown below:
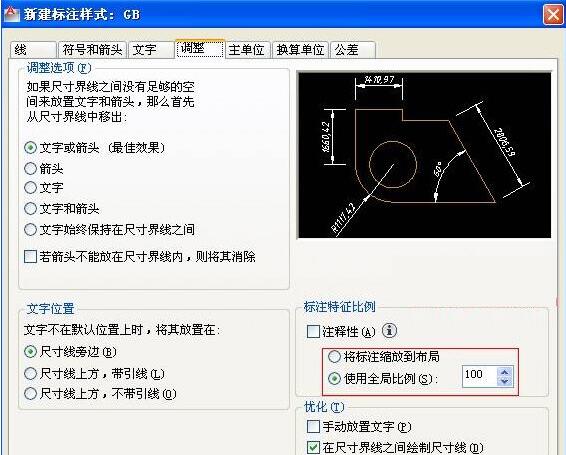
4. The main unit can be defaulted:
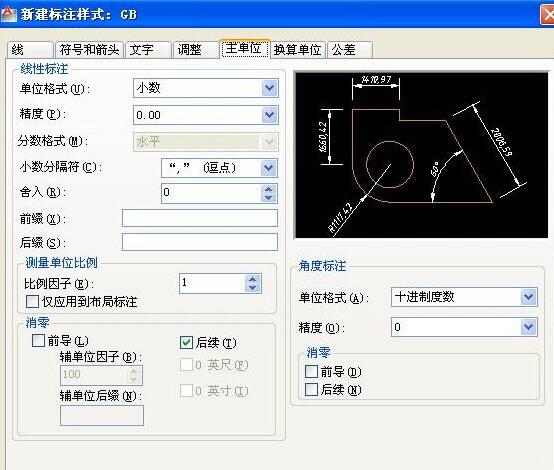
5. After the public parameters are set, click [ OK], return to the previous level dialog box, and see the newly created GB style:
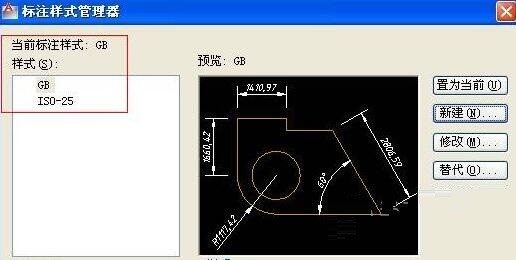
Step 2: Set each sub-style separately, including linear annotation, diameter annotation, and radius. Dimension, angle dimension (6-14)
6. Set the linear dimension substyle: follow step 5, continue [New], and select [Linear Dimension] under [Used for], as shown below:
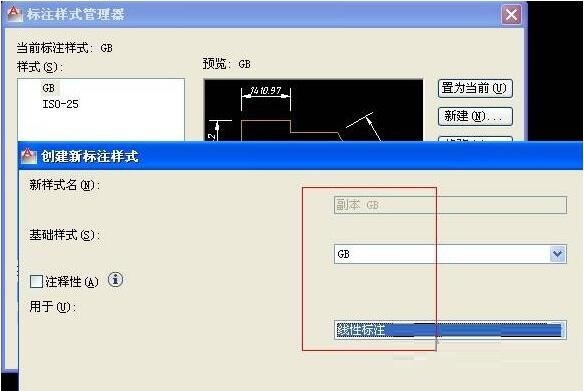
7. Click [Continue] to set parameters for linear annotation.
For architectural drawings, you only need to modify the arrow to be a building mark, and at the same time change the value of the arrow size to be smaller. The value here is the horizontal projection length of the slash. The national standard requires the length of the slash to be 2-3mm.
All other parameters are set according to the public parameters. If it is a mechanical drawing, the arrow and its size do not need to be changed.
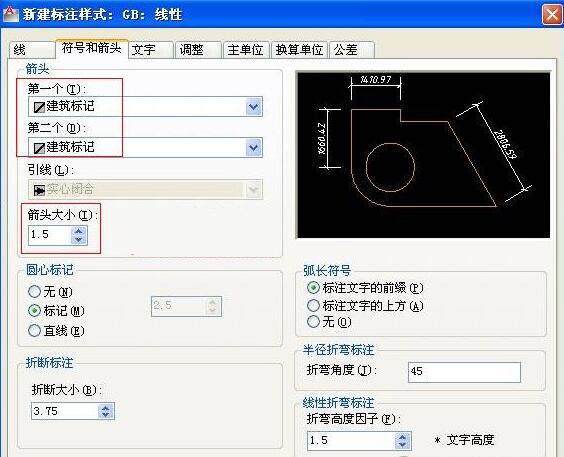
8. Click [OK] to see the linear label sub-style under the GB style.
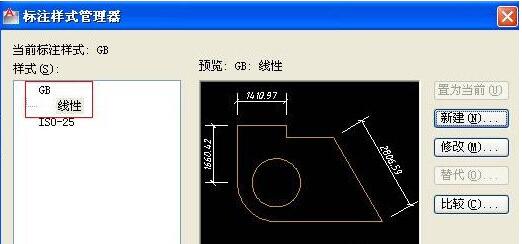
9. Set the diameter label sub-style:
Continue to [New] in step 8, select [Diameter Label] under [Used for], and click [Continue], set the parameters for the diameter dimension, first select the text alignment as [ISO standard], so that the diameter dimension can be dimensioned horizontally. (It's just a habit).
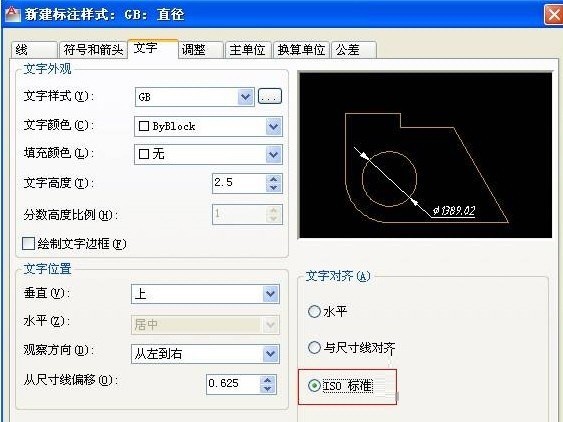
10. Adjust the text and arrow position of the diameter mark, as shown below:
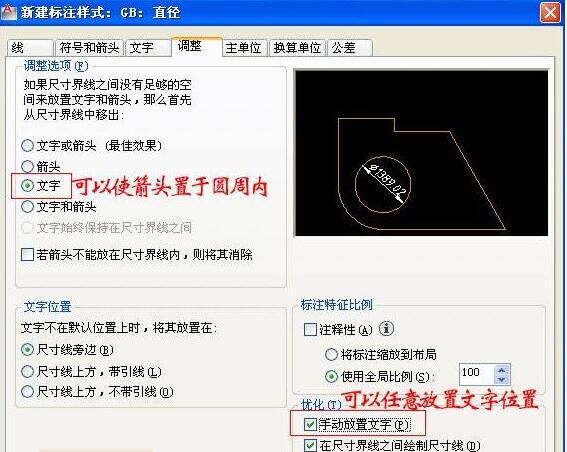
11. Click [ OK], complete the diameter dimension sub-style under the GB style, as shown in Figure 12:
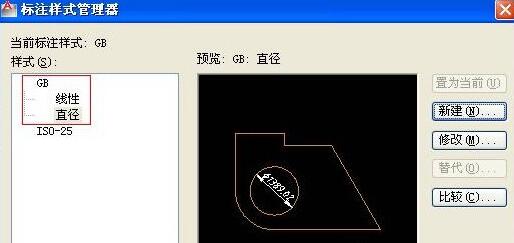
12. The radius dimension sub-style and the diameter dimension settings are exactly the same. Note: Even in architectural drawings, arrows are still used for diameter, radius, and angle. After completion, the picture is as follows:
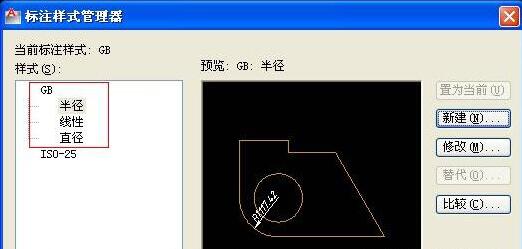
13. Set the angle label sub-style: the angle label is written horizontally according to the national standard requirements, as shown below:
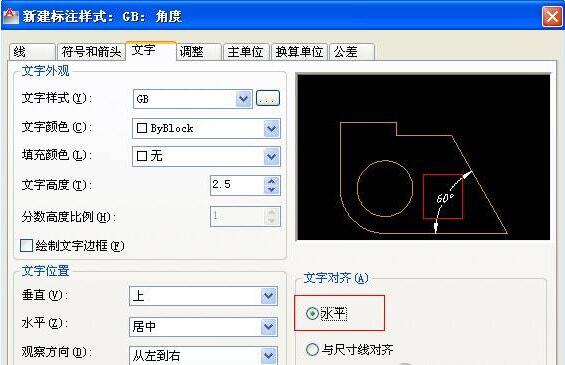
14. After the dimensioning style that complies with the national standard is set, set the GB style to current and the style is completed, as shown below:
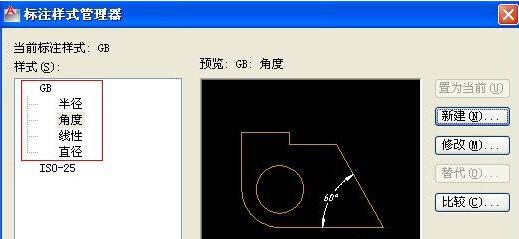
The above is the detailed content of How to open dimension style settings in AutoCAD2016 Detailed steps for opening dimension style settings in AutoCAD2016. For more information, please follow other related articles on the PHP Chinese website!




