
How to enable discrete graphics for games in Windows 11? Windows 11 may not automatically detect the discrete graphics card on your computer, causing performance degradation when playing games. In order to get the most out of your discrete graphics card, it needs to be configured manually. This article will walk you through the detailed steps of adding a discrete graphics card in Windows 11 to enhance your gaming experience.
1. Click the start menu on the desktop and select the settings button in the upper right corner
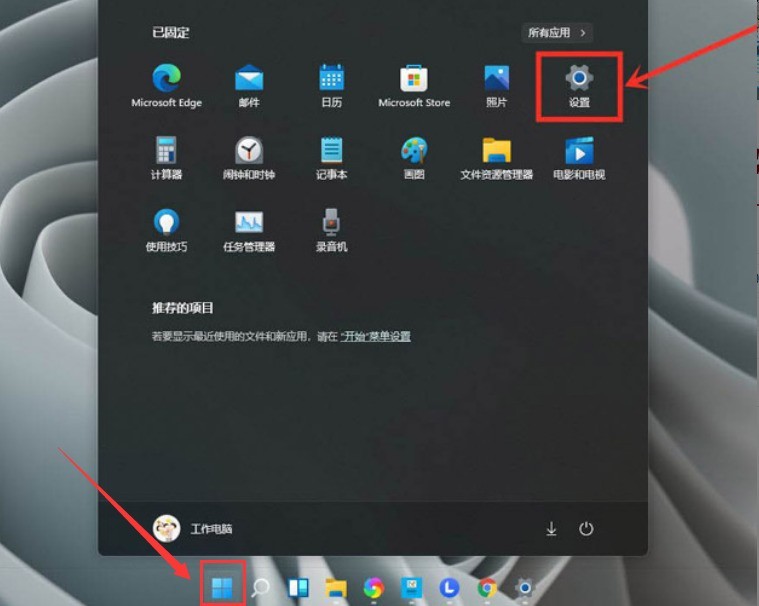
2. Find the game on the left and open the game mode interface

3. Click the graphics button in the open game mode

4. Click the browse button, select the game that needs to be modified and press Add option

5. Find the game in the graphical interface, open the options page, check the high-performance button and save the settings to realize the independent graphics operation of the game
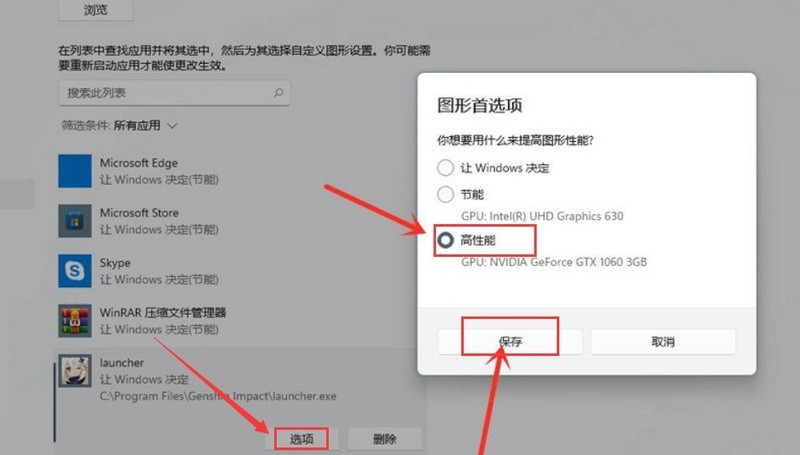
The above is the detailed content of How to add a discrete graphics card to Windows 11 games_Tips for adding a discrete graphics card to Windows 11 games. For more information, please follow other related articles on the PHP Chinese website!




