
Do you know how to set keyboard shortcuts in Windows 11? This feature makes it easier for you to use your computer, improve work efficiency and save time by customizing shortcut keys. PHP editor Yuzi will bring you a detailed guide on how to set keyboard shortcuts in Windows 11 so that you can make full use of this practical feature.
1. Click the Settings button in the start menu

2. Find the Accessibility option on the left side of the Settings panel

3. Click the Open Keyboard Settings button in the interaction column
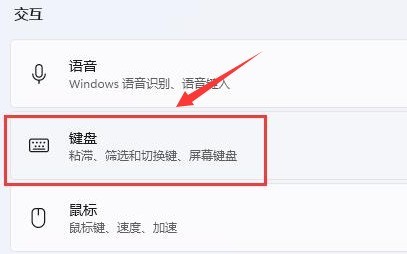
4. Find the Sticky Keys option and slide the right switch to the right to turn it on

The above is the detailed content of How to set keyboard shortcuts in Windows 11_Windows 11 keyboard sticky keys tips. For more information, please follow other related articles on the PHP Chinese website!




