
Question: How to turn off Win11 power-on password? Many Win11 users have trouble turning off the power-on password and the password remains even after saving the changes. PHP editor Zimo will provide detailed steps to solve this problem in this guide to help you easily turn off the Win11 power-on password.
Win11 power-on password cannot be turned off. Solution
Method 1
1. Open Settings>Account>Login option.
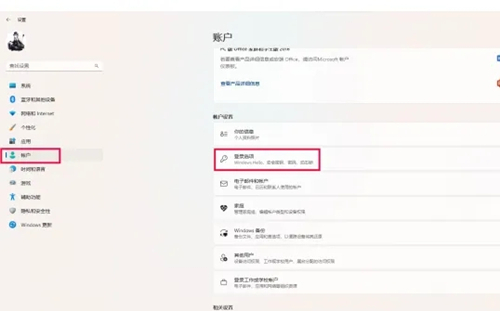
2. Login Options > Other Settings > In order to improve security, select Off here. This step is to reduce the priority of the PIN code.
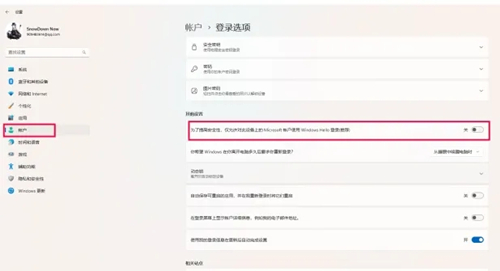
#3. Right-click the lower left corner of the window and click Run (R), or use the win R shortcut key.
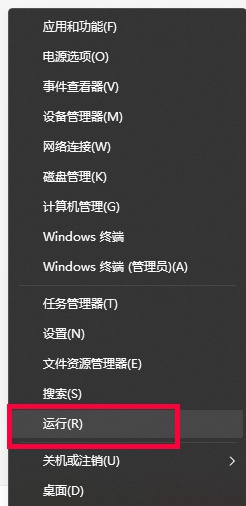
#4. Manual input: netplwiz click OK.
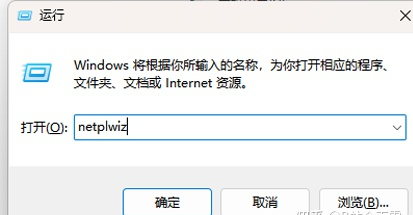
5. Select the user name in use, uncheck To use this computer, users must enter a user name and password, and then click OK.
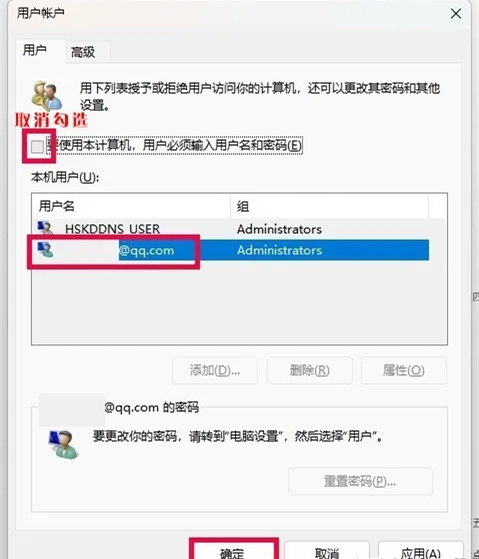
Please make sure that your Microsoft account password (not the pin code) is correct, otherwise the password automatically entered at startup will be wrong! ! ! This is very important, not the pin code! It’s a case-sensitive Microsoft account password! ! ! After restarting, you will find that the password for using the Microsoft account interface is automatically entered (in fact, it just omits the step of manually entering the password).
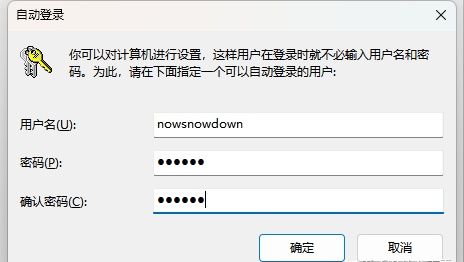
Method 2
1. Open Settings>Account>Account Information.
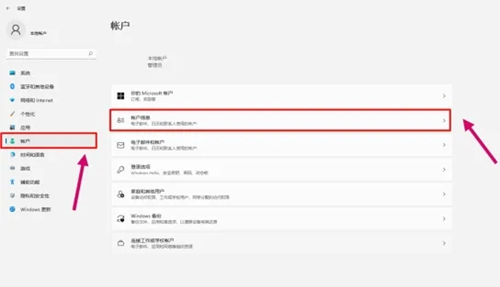
#2. Change to log in with a local account.
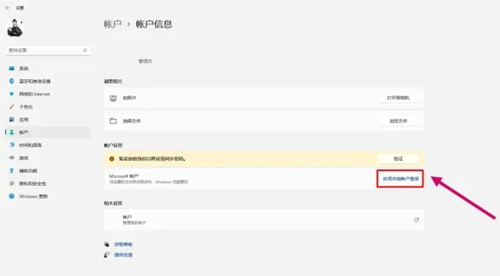
#3. Verify your Microsoft account password.
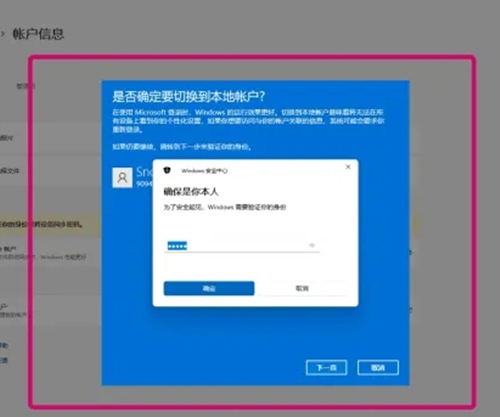
#4. Enter your own username and leave the password blank to cancel the password on the next page.
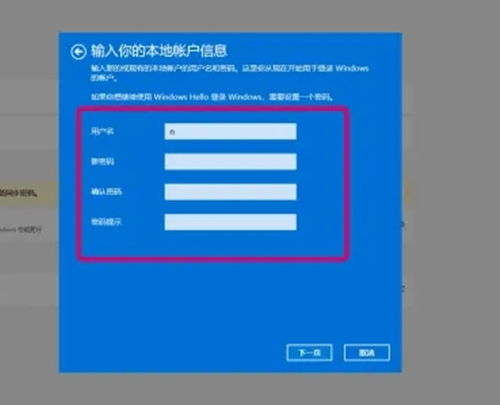
#5. Log out and complete. It is successful. Restart without password.
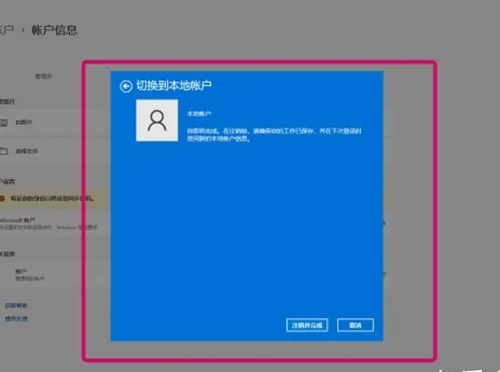
The above is the detailed content of How to solve the problem of unable to remove the power-on password in win11? Solution to the problem that the win11 power-on password cannot be turned off. For more information, please follow other related articles on the PHP Chinese website!
 There is no WLAN option in win11
There is no WLAN option in win11
 How to skip online activation in win11
How to skip online activation in win11
 Win11 skips the tutorial to log in to Microsoft account
Win11 skips the tutorial to log in to Microsoft account
 How to open win11 control panel
How to open win11 control panel
 Introduction to win11 screenshot shortcut keys
Introduction to win11 screenshot shortcut keys
 Windows 11 my computer transfer to the desktop tutorial
Windows 11 my computer transfer to the desktop tutorial
 Solution to the problem of downloading software and installing it in win11
Solution to the problem of downloading software and installing it in win11
 How to skip network connection during win11 installation
How to skip network connection during win11 installation




