
Excel Workbook: In-depth Analysis Want to know what an Excel workbook is? PHP editor Yuzai will help you understand the concept, structure and purpose of workbooks. Dive into the components of a workbook, including worksheets, charts, and formulas, and how they work together to effectively manage and analyze data. This comprehensive guide will walk you through every aspect of Excel workbooks, turning you into a data management expert.
Workbook refers to an Excel document, which can contain one or more worksheets. For example, in the picture below, the entire Excel sheet is a workbook, that is, sheet1, sheet2, and sheet3 are collectively a workbook, and each individual page is a worksheet.
We know that setting protection on an Excel worksheet can restrict the editing and modification of the table content. If you set protection on the workbook, you can lock the structure of the workbook and cannot change it at will, that is, you cannot move the position of each worksheet. You cannot add, delete, copy, hide worksheets, modify the name of the worksheet, set the color of the worksheet label, etc.
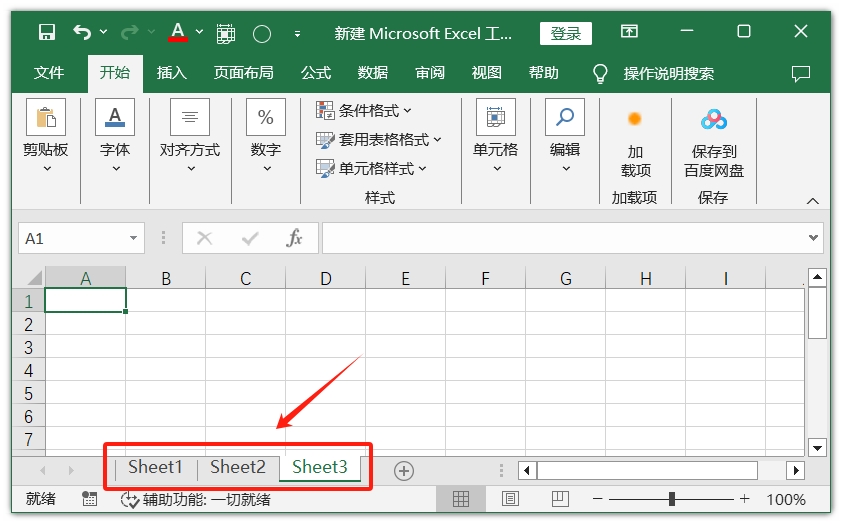
How to set it up specifically? You only need to open the Excel table, click [Protect Workbook] in the [Review] interface of the menu tab, and after the dialog box pops up, enter the password you want to set in the password field, then click [OK], and enter the password again. It's set.
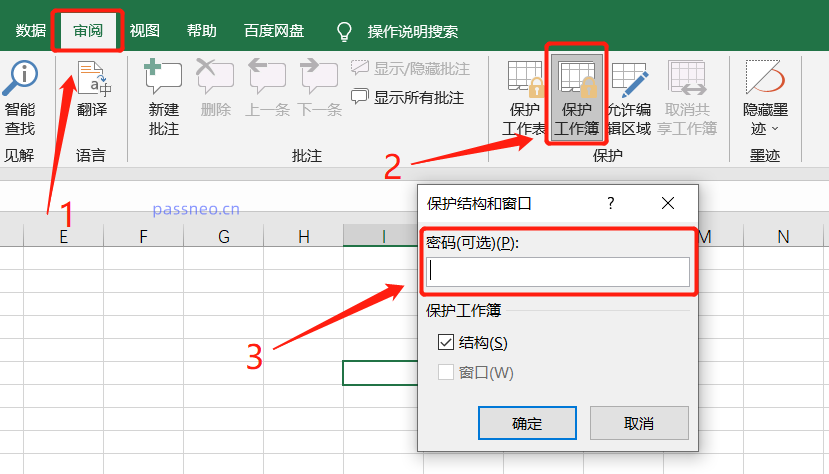
After the setting is completed, you can see that the options on each worksheet are grayed out and cannot be clicked, which means that the Excel workbook is restricted and cannot be changed.
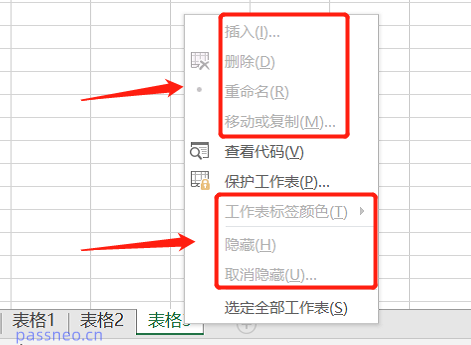
If you want to modify the workbook, a dialog box will pop up, indicating that modification cannot be done.
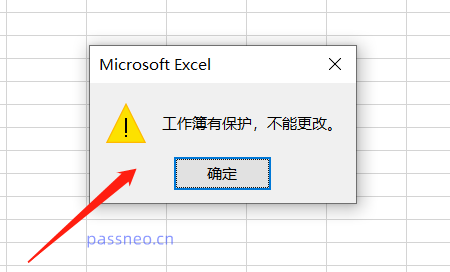
If you no longer need to lock the Excel workbook, you can cancel the "restriction".
Similarly click [Protect Workbook] in the [Review] interface of the menu tab. After the dialog box pops up, enter the originally set password in the password field. After clicking [OK], the "restrictions" on the Excel workbook will be cancelled. .
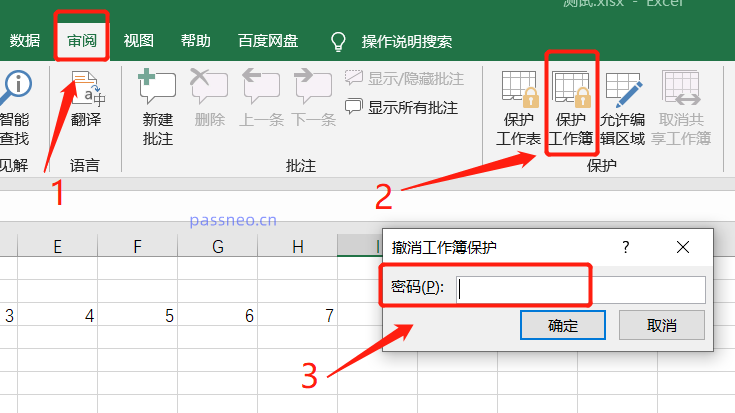
Be sure to remember or save the password after setting it, because Excel does not have a "forgot password" option. Without a password, you cannot remove the "lock" restriction on the Excel workbook.
What should I do if I really can’t remember my password? In this case, we need to use other tools to help.
For examplePepsi Niu Excel Password Recovery Tool, you can directly remove the "restrictions" of the Excel table without a password. Whether you set the "restrictions" of the Excel worksheet or the Excel workbook, you can directly Lift.
There are two functional modules in the tool, among which the [Unrestriction] module is used to remove the "restriction password". After clicking this module, the Excel table import tool can be released with one click.
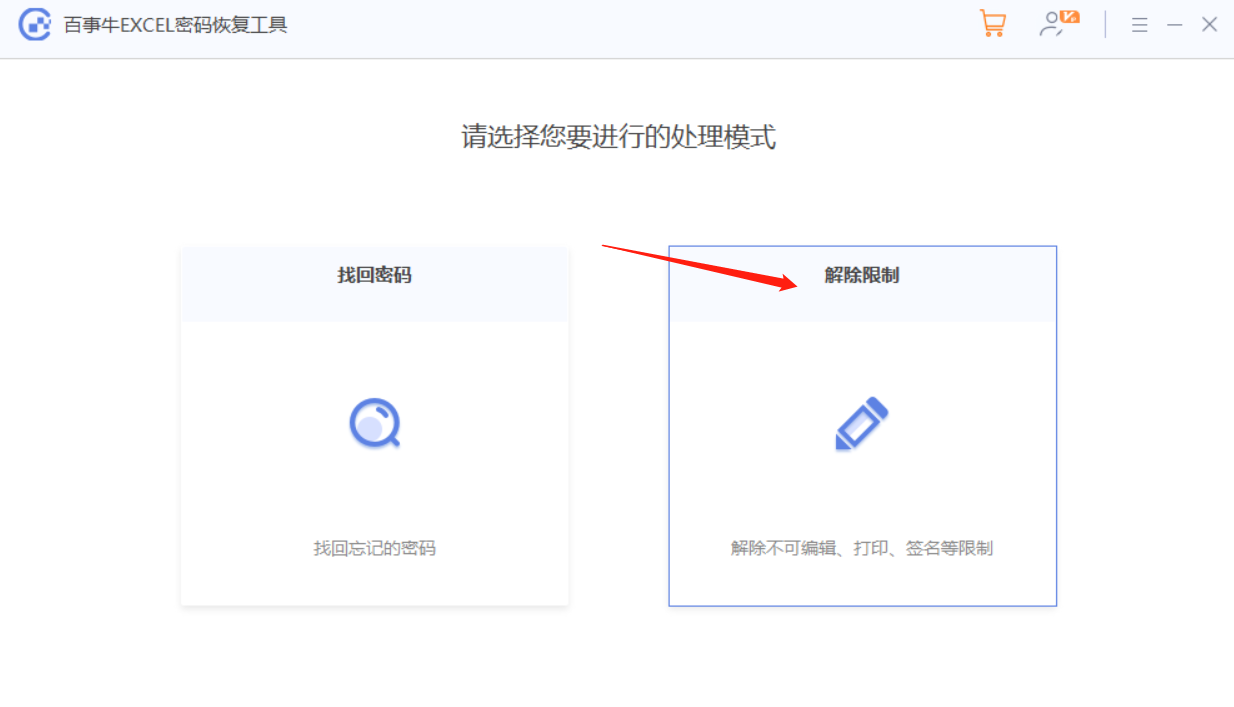
The Excel table after the restrictions are lifted will be saved as a new file and saved in the folder created by the tool. Click [Go to View] in the tool to find the new Excel table.
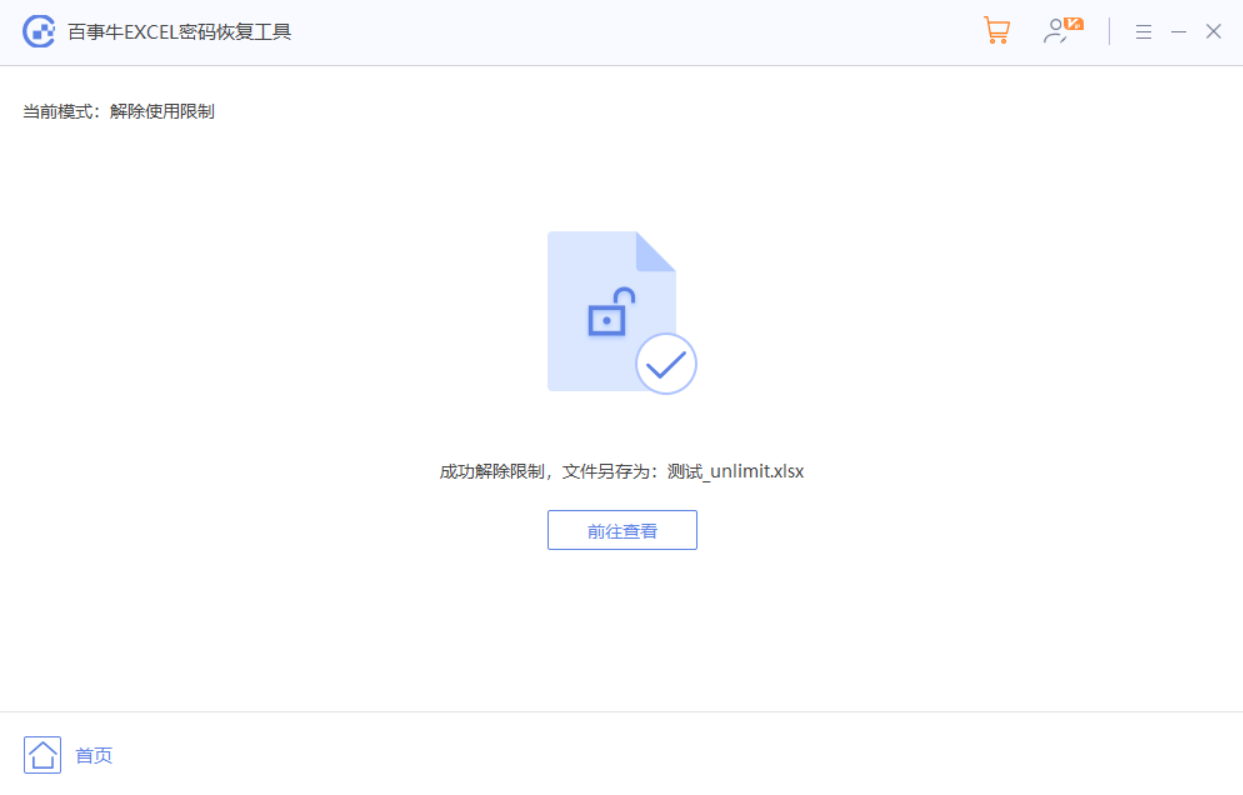
The above is the detailed content of Excel Tips: Protect Workbooks. For more information, please follow other related articles on the PHP Chinese website!




