
Do you sometimes need to create photo collage effects? Creating a photo collage effect in Photoshop can be a bit difficult, but PHP editor Apple will show you how to do it easily in just a few simple steps. Read on for a detailed step-by-step guide.
Click [Filter]-[Blur]-[Gaussian Blur] to slightly blur the photo.

Use the [Rectangle Tool] or other polygonal tools to select the parts of the photo that you want to highlight.
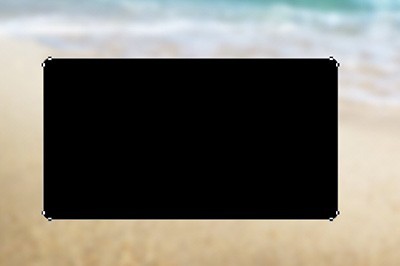
Double-click the rectangle layer, in the pop-up layer style, set [Fill Opacity] to 0, and change the hollowing to [Light]
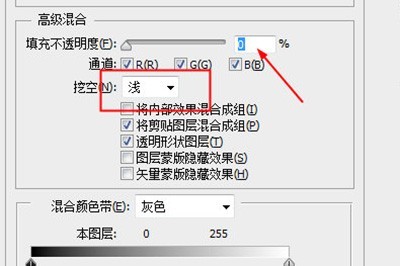
Add white [Stroke] and [Shadow] at random angles, and a collage effect is generated.

Just copy this rectangular layer and adjust the angle as you like, and the collage effect of the entire photo will be presented before your eyes.

What I want to say here is that you don’t have to use the Gaussian blur effect at the beginning. You can also use a fill color!
The above is the detailed content of How to create a photo collage effect in Photoshop. For more information, please follow other related articles on the PHP Chinese website!




