
This article from php editor Apple will introduce you to a simple method to partition the hard drive of WIN8 system. As a popular operating system, WIN8's partition function can help users better manage hard drive space. This article will provide simple and easy steps to help you easily master partitioning techniques and achieve personalized hard disk partition settings. Whether it is to expand the system disk capacity or create a new data disk, it can be quickly achieved through the methods in this article. Please continue reading to start the simple journey of WIN8 hard disk partitioning!
1. After Win8 is started, the first thing you enter is the [Start] interface.
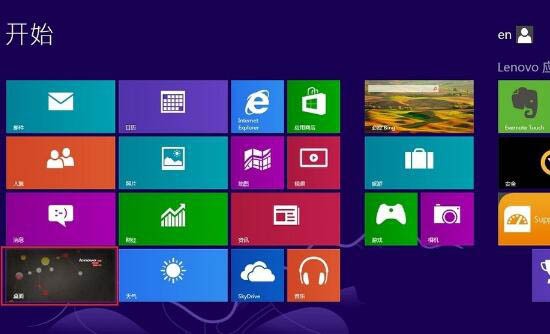
2. Click the [Desktop] icon, usually located in the lower left corner, to enter the [Desktop] interface, which is the well-known Win interface, temporarily called the normal interface.
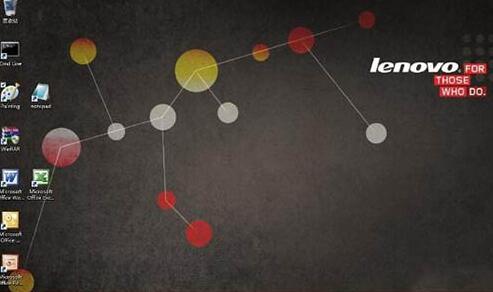
3. In the normal interface, move the mouse to the lower left corner, and a miniature of the [Start] interface will appear. Ignore it, press the right button of the mouse, and a system command menu will appear. (Or you can also click the [Win] key and the [X] key on the keyboard at the same time to display the menu).
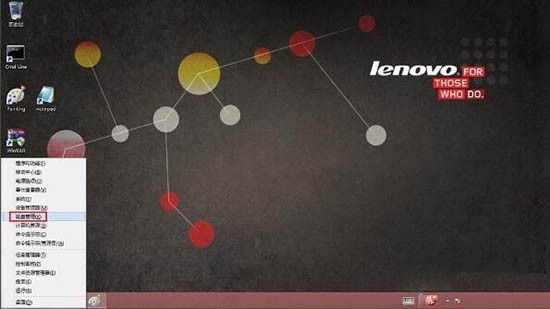
4. Select [Disk Management] to enter the disk management program, see the figure below. You can see that a C drive basically occupies all the space.
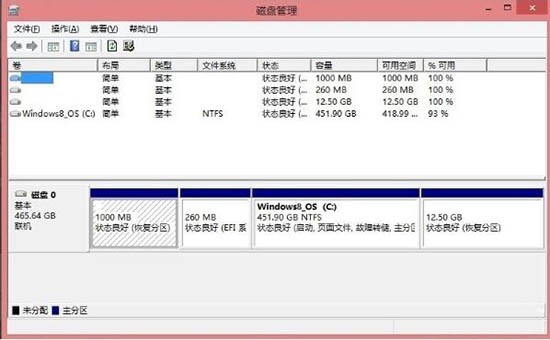
5. Select the C drive with the mouse, and then right-click to display the command menu, see the figure below. Then select [Compress volume. 】.
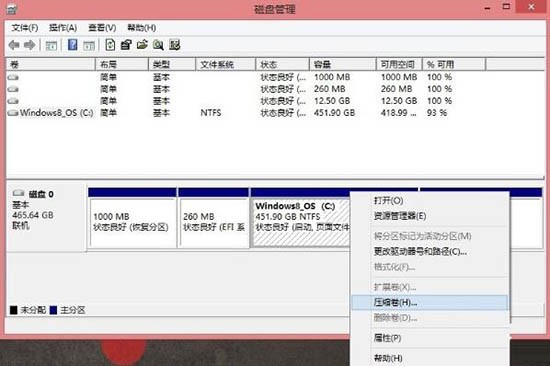
6. After calculating and verifying the compression space, the compression size control interface appears. Select the data you need within the allowed range. Note that it compresses the existing data from the end of the volume. It is partitioned, so the amount of compressed space refers to the space left for D/E.
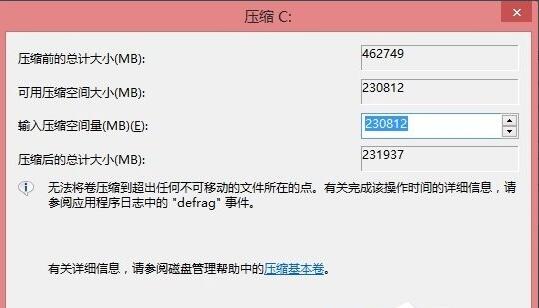
7. After compressing the C drive, there will be an extra hard disk space, which is prepared for D and E. Select this extra space with the mouse and right-click, a new menu will appear. item.
8. Select [New Simple Volume] and proceed step by step through the New Simple Volume Wizard. Set the size of the volume, which is the size of the D drive. (If you do not want to set the E drive, select the largest here and give all the space to D. plate).
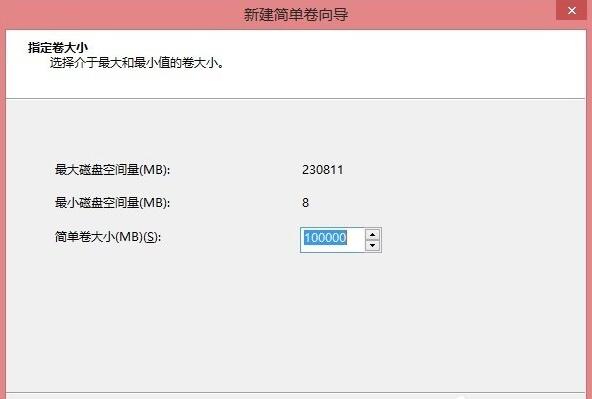
9. Assign a drive letter, here is the D drive.
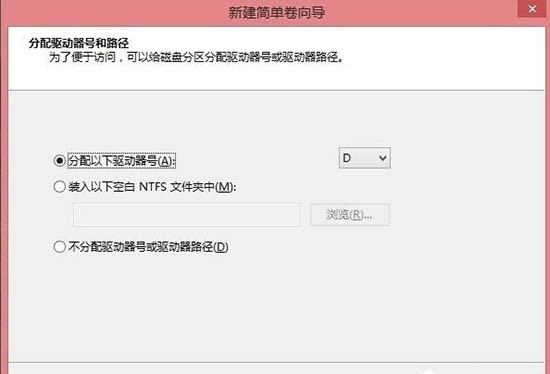
10. Finally, set the file system and format it
The above is the detailed content of Simple method to partition hard disk in WIN8. For more information, please follow other related articles on the PHP Chinese website!




